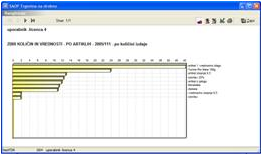Zbir količin in vrednosti artiklov
Izpis je namenjen prikazu zbirnih podatkov o prometu artiklov oziroma skupin artiklov. Poleg klasičnih pregledov je možen prikaz tudi v grafični obliki. Osnovni pregled je na ravni artikel/skupina artiklov.
Najprej se odpre okno Zbir količin in vrednosti artiklov, kjer podamo podrobnosti za izpis.
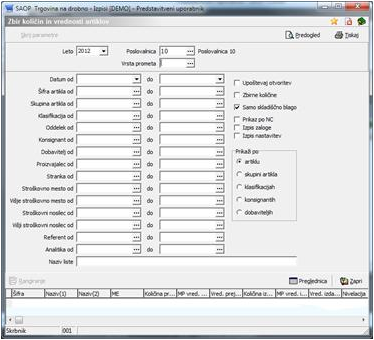
V primeru na sliki so prikazane možnosti, ki so na voljo pri tiskanju.
- Leto – vpišemo oziroma izberemo leto, za katerega želimo podatke pregledovati.
- Poslovalnica – vpišemo oziroma izberemo poslovalnico, za katerega želimo podatke pregledovati.
- Vrsta prometa – vpišemo oziroma izberemo vrsto prometa, za katerega želimo podatke pregledovati.
- Datum - vpišemo oziroma izberemo obdobje, za katerega želimo podatke pregledovati.
- Šifra artikla – vpišemo oziroma izberemo artikle, ki jih želimo pregledovati.
- Skupina artikla – vpišemo oziroma izberemo skupine artiklov.
- Klasifikacija - vpišemo oziroma izberemo klasifikacije, za katere želimo podatke pregledovati.
- Oddelek - vpišemo oziroma izberemo oddelke, za katere želimo podatke pregledovati.
- Konsignant - vpišemo oziroma izberemo stranke – konsignante, za katere želimo podatke pregledovati.
- Dobavitelj - vpišemo oziroma izberemo stranke – dobavitelje, za katere želimo podatke pregledovati.
- Stranka - vpišemo oziroma izberemo stranke, za katere želimo podatke pregledovati.
- Stroškovno mesto – vpišemo oziroma izberemo stroškovna mesta, za katera želimo podatke pregledovati.
- Višje stroškovno mesto – vpišemo oziroma izberemo višja stroškovna mesta za katera želimo podatke pregledovati.
- Stroškovni nosilec – vpišemo oziroma izberemo stroškovne nosilce, za katere želimo podatke pregledovati.
- Višji stroškovni nosilec – vpišemo oziroma izberemo višje stroškovne nosilce za katere želimo podatke pregledovati.
- Referent – vpišemo oziroma izberemo referente, za katere želimo podatke pregledovati.
- Analitika – vpišemo oziroma izberemo analitike, za katere želimo podatke pregledovati.
- Naziv liste – vpišemo ime liste, ki se bo natisnilo v glavi izpisa. Podatek se ohrani in se pri naslednjem izpisu predlaga.
Na desni strani določimo tudi naslednje:
- Upoštevaj otvoritev – izberemo ali se otvoritveni podatki prikazujejo
 , ali se ne
, ali se ne  (kar je tudi privzeta vrednost).
(kar je tudi privzeta vrednost). - Zbirne količine – izberemo ali se zbirne količine prikazujejo
 , ali se ne
, ali se ne  (kar je tudi privzeta vrednost).
(kar je tudi privzeta vrednost). - Samo skladiščno blago – izberemo če želimo izločiti prikaz neskladiščnih artiklov, t.j. artiklov za katere ni možno izvajati prejemov, kot so storitve, avansi,..
 , ali pa se izpišejo vsi tipi artiklov
, ali pa se izpišejo vsi tipi artiklov  .
. - Prikaz po NC – ob tem izboru se nam na izpisu izpisuje dodatna vrstica s podatki po nabavnih cenah.
- Izpis zaloge – če izberemo (obkljukamo) to možnost, se izpisujejo podatki o trenutni zalogi artiklov. Podatek je prikazan na izpisu.
- Izpis nastavitev – izberemo ali želimo na koncu poročila natisniti nastavitve ob zagonu ali ne
V nadaljevanju določimo, kako želimo izpis prikazati. Na voljo so naslednje možnosti: po artiklu, gruči artikla, klasifikacijah, konsignantih ali dobaviteljih.
Ob kliku na gumb ![]() - Tabela (Alt L) se odpre razširjeno okno Zbir količin in vrednosti artiklov z izbranimi zbirnimi podatki. S klikom miške na nazivu prikazanega stolpca lahko razvrstimo naraščajoče ali padajoče vsaj naslednje podatke: Šifra, Naziv(1), Količina prejema, Vrednost prejema, Količina izdaje, Vrednost izdaje.
- Tabela (Alt L) se odpre razširjeno okno Zbir količin in vrednosti artiklov z izbranimi zbirnimi podatki. S klikom miške na nazivu prikazanega stolpca lahko razvrstimo naraščajoče ali padajoče vsaj naslednje podatke: Šifra, Naziv(1), Količina prejema, Vrednost prejema, Količina izdaje, Vrednost izdaje.
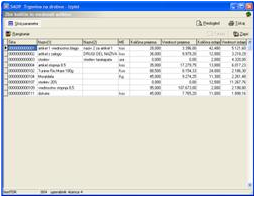
Če je tabela prikazana, je nad njo aktiven gumb ![]() - Skrij parametre (Alt S). S klikom nanj se prikaže preglednica z rezultatom poizvedbe brez parametrov za izbor. Preglednica je razvrščena po stolpcu Šifra. S klikom miške na nazivu prikazanega stolpca lahko razvrstimo prikazane podatke (naraščajoče ali padajoče). Ob ponovnem kliku na ta gumb se ponovo prikažejo parametri izbora.
- Skrij parametre (Alt S). S klikom nanj se prikaže preglednica z rezultatom poizvedbe brez parametrov za izbor. Preglednica je razvrščena po stolpcu Šifra. S klikom miške na nazivu prikazanega stolpca lahko razvrstimo prikazane podatke (naraščajoče ali padajoče). Ob ponovnem kliku na ta gumb se ponovo prikažejo parametri izbora.
Ob kliku na gumb ![]() - Rangiranje (Alt R) odpre okno Rangiranje, kjer podamo podrobnosti za izpis. Na ta način bomo podatke prikazali v grafični obliki.
- Rangiranje (Alt R) odpre okno Rangiranje, kjer podamo podrobnosti za izpis. Na ta način bomo podatke prikazali v grafični obliki.

V primeru na sliki so prikazane možnosti, ki so na voljo pri rangiranju.
- Od začetnega zneska – vpišemo začetni znesek.
- Št. zapisov – vpisani podatek prikaže število prvih zapisov, ki smo jih tu določili.
- Po podatku – vpišemo oziroma izberemo po katerem podatku se prikaže rangiranje (po količini prejema, vrednosti prejema, količini izdaje, vrednosti izdaje). Program predlaga po vrednosti prejema.
- Razvrstitev – označimo, kako želimo podatke razvrstiti: naraščajoče (od najmanjše do največje vrednosti) ali padajoče (od največje do najmanjše vrednosti). Program predlaga padajoče.