Zbir količin in vrednosti artiklov
Izpis je namenjen prikazu zbirnih podatkov o prometu artiklov oziroma skupin artiklov. Poleg klasičnih pregledov je možen prikaz tudi v grafični obliki. Osnovni pregled je na ravni artikel/skupina artiklov.
Najprej se odpre okno Zbir količin in vrednosti artiklov, kjer podamo podrobnosti za izpis.
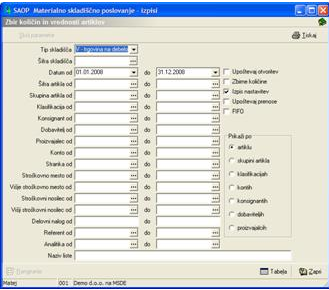
V primeru na sliki so prikazane možnosti, ki so na voljo pri tiskanju.
Tip skladišča – vpišemo oziroma izberemo tip skladišča, za katerega želimo podatke pregledovati.
Šifra skladišča - vpišemo oziroma izberemo šifro skladišča, za katerega želimo podatke pregledovati.
Datum - vpišemo oziroma izberemo obdobje, za katerega želimo podatke pregledovati.
Šifra artikla – vpišemo oziroma izberemo artikle, ki jih želimo pregledovati.
Skupina artikla – vpišemo oziroma izberemo skupine artiklov.
Klasifikacija - vpišemo oziroma izberemo klasifikacije, za katere želimo podatke pregledovati.
Konsignant - vpišemo oziroma izberemo stranke – konsignante, za katere želimo podatke pregledovati.
Dobavitelj - vpišemo oziroma izberemo stranke – dobavitelje, za katere želimo podatke pregledovati.
Proizvajalec – vpišemo oziroma izberemo stranke – proizvajalce, za katere želimo podatke pregledovati.
Konto - vpišemo oziroma izberemo konte, za katere želimo podatke pregledovati.
Stranka - vpišemo oziroma izberemo stranke, za katere želimo podatke pregledovati.
Stroškovno mesto – vpišemo oziroma izberemo stroškovna mesta, za katera želimo podatke pregledovati.
Višje stroškovno mesto – vpišemo oziroma izberemo višja stroškovna mesta za katera želimo podatke pregledovati.
Stroškovni nosilec – vpišemo oziroma izberemo stroškovne nosilce, za katere želimo podatke pregledovati.
Višji stroškovni nosilec – vpišemo oziroma izberemo višje stroškovne nosilce za katere želimo podatke pregledovati.
Delovni nalog – vpišemo delovne naloge po katerih želimo podatke pregledovati.
Referent – vpišemo oziroma izberemo referente, za katere želimo podatke pregledovati.
Analitika – vpišemo oziroma izberemo analitike, za katere želimo podatke pregledovati.
Naziv liste – vpišemo ime liste, ki se bo natisnilo v glavi izpisa. Podatek se ohrani in se pri naslednjem izpisu predlaga.
Izpis nastavitev – izberemo ali želimo na koncu poročila natisniti nastavitve ob zagonu ali ne
Upoštevaj prenose – ko ne izberemo skladišč in imamo preglede med skladišči, potem s to kljukico upoštevamo na izpisu še prenose med skladišči.
FIFO – izpiše se zbir za skladišča, ki imajo določena vrednotenje po FIFO metodi.
Na desni strani določimo tudi naslednje:
Upoštevaj otvoritev – izberemo ali se otvoritveni podatki prikazujejo ![]() , ali se ne
, ali se ne ![]() (kar je tudi privzeta vrednost).
(kar je tudi privzeta vrednost).
Zbirne količine – izberemo ali se zbirne količine prikazujejo ![]() , ali se ne
, ali se ne ![]() (kar je tudi privzeta vrednost).
(kar je tudi privzeta vrednost).
V nadaljevanju določimo, kako želimo izpis prikazati. Na voljo so naslednje možnosti: po artiklu, gruči artikla, klasifikacijah, kontih, konsignantih, dobaviteljih ali proizvajalcih.
Ob kliku na gumb ![]() - Tabela (Alt L) se odpre razširjeno okno Zbir količin in vrednosti artiklov z izbranimi zbirnimi podatki. S klikom miške na nazivu prikazanega stolpca lahko razvrstimo naraščajoče ali padajoče vsaj naslednje podatke: Šifra, Naziv(1), Količina prejema, Vrednost prejema, Količina izdaje, Vrednost izdaje, Nivelacija, masa prejemov, prostornina prejemov, število prejemov, masa izdaj, prostornina izdaj in število izdaj.
- Tabela (Alt L) se odpre razširjeno okno Zbir količin in vrednosti artiklov z izbranimi zbirnimi podatki. S klikom miške na nazivu prikazanega stolpca lahko razvrstimo naraščajoče ali padajoče vsaj naslednje podatke: Šifra, Naziv(1), Količina prejema, Vrednost prejema, Količina izdaje, Vrednost izdaje, Nivelacija, masa prejemov, prostornina prejemov, število prejemov, masa izdaj, prostornina izdaj in število izdaj.
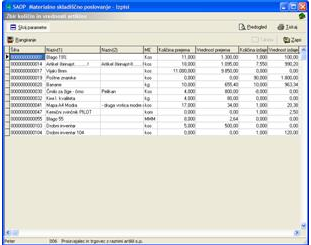
Če je tabela prikazana, je nad njo aktiven gumb ![]() - Skrij parametre (Alt S). S klikom nanj se prikaže preglednica z rezultatom poizvedbe brez parametrov za izbor. Preglednica je razvrščena po stolpcu Šifra. S klikom miške na nazivu prikazanega stolpca lahko razvrstimo prikazane podatke (naraščajoče ali padajoče). Ob ponovnem kliku na ta gumb se ponovo prikažejo parametri izbora.
- Skrij parametre (Alt S). S klikom nanj se prikaže preglednica z rezultatom poizvedbe brez parametrov za izbor. Preglednica je razvrščena po stolpcu Šifra. S klikom miške na nazivu prikazanega stolpca lahko razvrstimo prikazane podatke (naraščajoče ali padajoče). Ob ponovnem kliku na ta gumb se ponovo prikažejo parametri izbora.
Ob kliku na gumb ![]() - Rangiranje (Alt R) odpre okno Rangiranje, kjer podamo podrobnosti za izpis. Na ta način bomo podatke prikazali v grafični obliki.
- Rangiranje (Alt R) odpre okno Rangiranje, kjer podamo podrobnosti za izpis. Na ta način bomo podatke prikazali v grafični obliki.

V primeru na sliki so prikazane možnosti, ki so na voljo pri rangiranju.
Od začetnega zneska – vpišemo začetni znesek.
Št. zapisov – vpisani podatek prikaže število prvih zapisov, ki smo jih tu določili.
Po podatku – vpišemo oziroma izberemo po katerem podatku se prikaže rangiranje (po količini prejema, vrednosti prejema, količini izdaje, vrednosti izdaje, prevrednotenju). Program predlaga po vrednosti prejema.
Razvrstitev – označimo, kako želimo podatke razvrstiti: naraščajoče (od najmanjše do največje vrednosti) ali padajoče (od največje do najmanjše vrednosti). Program predlaga padajoče.
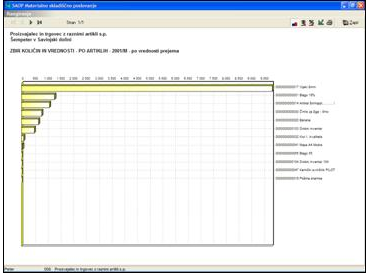
Ob kliku na gumb Tiskaj (Alt T) se odpre okno Izpisi, kjer izpisujemo Zbirk količin in vrednosti artiklov.
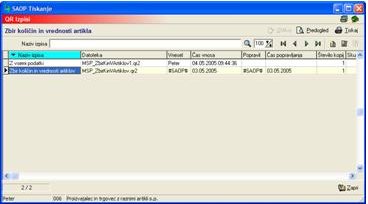
Ob instalaciji imamo v preglednici že pripravljen vzorec (Zbir količin in vrednosti artiklov) na podlagi katerega si lahko sami oblikujemo želeni izpis. Postavimo se na enega izmed izpisov (tistega, ki ga želimo imeti kot vzorec za nov izpis) in ob kliku na gumb ![]() - Vnesi zapis (Insert) se odpre okno Izpisi, kamor vpišemo naziv novega izpisa in število kopij, ki jih želimo tiskati.
- Vnesi zapis (Insert) se odpre okno Izpisi, kamor vpišemo naziv novega izpisa in število kopij, ki jih želimo tiskati.
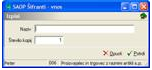
Lastne izpise lahko s klikom na gumb ![]() - Oblikuj (Alt O) tudi oblikujemo. Prikaže se izpis nastavitev, ki ga lahko po želji spreminjamo.
- Oblikuj (Alt O) tudi oblikujemo. Prikaže se izpis nastavitev, ki ga lahko po želji spreminjamo.
S klikom na gumb ![]() - Predogled (Alt P) se izpis prikaže na ekran in ga na tem mestu lahko natisnemo.
- Predogled (Alt P) se izpis prikaže na ekran in ga na tem mestu lahko natisnemo.
S klikom na gumb ![]() - Tiskaj (Alt T) se sproži tiskanje.
- Tiskaj (Alt T) se sproži tiskanje.
Ob kliku na gumb ![]() - Popravi zapis (Enter) lahko naziv izpisa in število kopij spreminjamo.
- Popravi zapis (Enter) lahko naziv izpisa in število kopij spreminjamo.
Ob kliku na gumb ![]() - Briši zapis (Delete) lahko izpis brišemo. Brišemo lahko le lastne izpise. Pri brisanju novih izpisov se odpre okno Potrdi
- Briši zapis (Delete) lahko izpis brišemo. Brišemo lahko le lastne izpise. Pri brisanju novih izpisov se odpre okno Potrdi
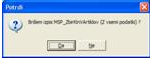
Svojo odločitev moramo še enkrat potrditi, preden se podatki zbrišejo.
