Dodatki za prenos
Na zavihku »Zaloge« je dodan podatek »Dodatek za prenos«. Podatek služi funkciji »prenos« (ki se nahaja na preglednici delovnih nalogov) da za dodatek, ki ga vsebuje sestavina predlaga povečano količino prenosa sestavine na skladišče kooperanta Podatek ima podrejeni šifrant, ki ga aktiviramo preko funkcijske tipke F2 ali preko gumba (…). Odpre se preglednica dodatkov:
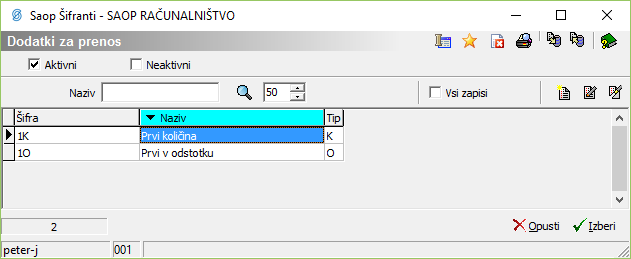
Vnos novega dodatka
Ob kliku na gumb Vnesi zapis (Insert) se odpre okno Dodatki za prenos:
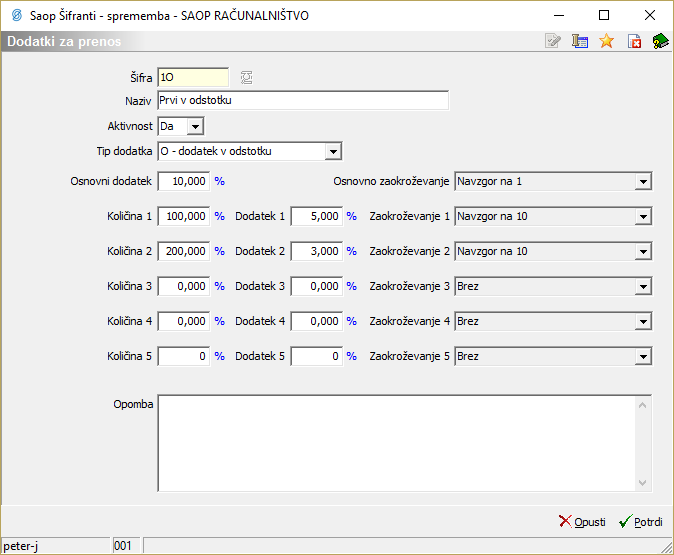
- Šifra – vnos šifre dodatka.
- Naziv – vnos naziva dodatka.
- Aktivnost – označimo ali je dodatek aktiven (Da) ali neaktiven (Ne).
- Tip dodatka – določitev (izbira) tipa, izbiramo lahko med dodatkom, ki bo definiran v odstotku in dodatkom, ki bo definiran v količini.
- Osnovni dodatek – vnos osnovnega dodatka (v količini ali odstotku), ki velja od količine 0 naprej.
- Osnovno zaokroževanje – izbor zaokroževanja predlagane količine prenosa.
- Količina 1 (do 5) – vnos dodatka (v količini ali odstotku), ki velja od te količine naprej.
- Zaokroževanje 1 (do 5) – izbor zaokroževanja predlagane količine prenosa.
- Opomba – vnos poljubne opombe dodatka.
Urejanje dodatka
Dodatke spreminjamo tako, da najprej v preglednici Dodatki za prenos izberemo zapis, izbrani zapis, nato pa kliknemo na gumb Popravi zapis (Enter). Odpre se okno s podatki o izbranem dodatku.
Brisanje dodatka
Dodatke brišemo tako, da najprej v preglednici Dodatki za prenos označimo izbrani zapis, nato pa kliknemo na gumb Briši zapis (Delete). Odpre se okno Potrdi.
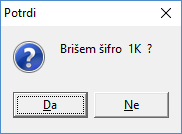
Z »Da« izbrišemo Dodatek.
Tiskanje
Podatke o Dodatkih lahko natisnemo na tiskalniku ob kliku na gumb Tiskanje . Odpre se naslednje okno:
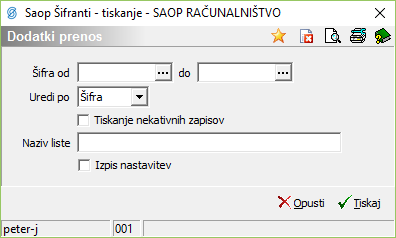
V primeru na sliki so prikazane možnosti, ki so na voljo pri tiskanju.
- Šifra od do – vpišemo oziroma izberemo šifre dodatkov za katere bi se izpisali podatki.
- Uredi po – izberemo kako naj bodo urejeni dodatki na izpisu.
- Tiskanje neaktivnih zapisov – izberemo ali se natisnejo tudi neaktivni dodatki.
- Naziv liste – vpišemo opis (ime) liste, ki se bo natisnilo v glavi izpisa.
- Izpis nastavitev – izberemo ali se na koncu liste izpišejo nastavitve ali ne.
Po vnosu želenih podatkov se izpiše naslednja lista:
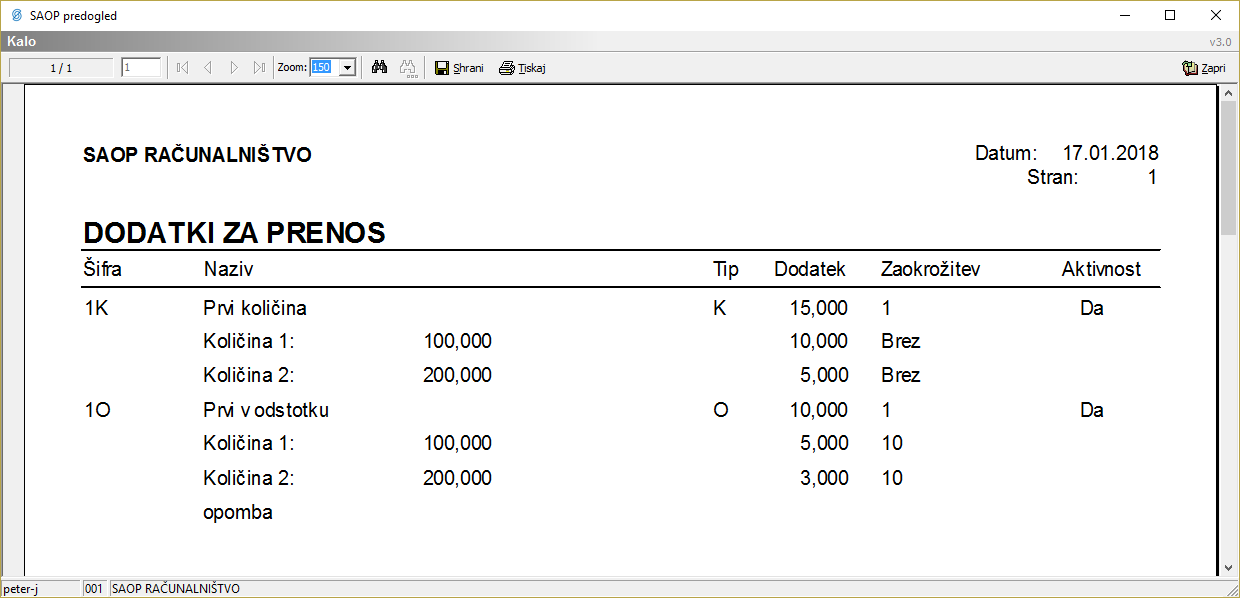
Uvoz šifranta dodatkov
Podatke dodatkov lahko uvozimo iz besedilne datoteke. Ob kliku na gumb Uvoz podatkov se odpre okno, kjer podamo podrobnosti za želeni uvoz.
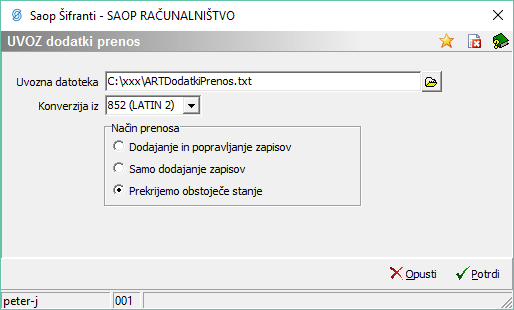
V primeru na sliki so prikazane možnosti, ki so na voljo pri uvozu.
- Uvozna datoteka – vnesemo ali izberemo mapo, v kateri imamo podatke o standardnih tekstih. Pri določanju poti si pomagamo s klikom na gumb
 . Odpre se novo okno, kjer postopoma določimo pot do mape. Podatek se ohrani in se naslednjič predlaga.
. Odpre se novo okno, kjer postopoma določimo pot do mape. Podatek se ohrani in se naslednjič predlaga. - Konverzija iz – izberemo ustrezno konverzijo glede na kodno tabelo znakov, katero imamo nastavljeno v računalniku. Na voljo imamo: 852 (LATIN 2), WIN 1250 in PC NOVA.
Način prenosa – imamo tri možnosti:
- Dodajanje in popravljanje zapisov - obstoječe podatke o standardnih tekstih popravi, nove doda.
- Samo dodajanje zapisov - doda samo nove podatke o standardnih tekstih.
- Prekrijemo obstoječe stanje - briše obstoječe podatke o standardnih tekstih in doda podatke iz uvoza. Pred tem se izpiše še opozorilo: »Trenutno zapisani podatki za izbranega uporabnika se bodo prekrili s podatki novega prevzema. Želite nadaljevati z delom? Da/Ne.«
Izvoz šifranta dodatkov
Podatke iz šifranta dodatkov lahko izvozimo v besedilno datoteko. Ob kliku na gumb Izvoz podatkov se odpre okno, kjer podamo podrobnosti za želeni izvoz.
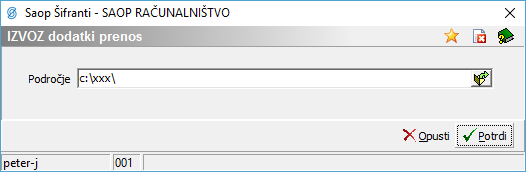
V primeru na sliki so prikazane možnosti, ki so na voljo pri izvozu.
- Področje – vpišemo oziroma izberemo mapo v katero se izvozijo podatki o dodatkih.
Podatki se izvozijo v datoteko z imenom ARTDodatkiPrenos.txt.
