Modul za izvoz podatkov iz preglednic
Modul je namenjen splošnemu izvozu podatkov iz prikazanih preglednic. Modul sprožimo tako, da v preglednici kliknemo na desni gumbek miške. Odpre se meni ![]() , kjer izberemo Čarovnik za izvoz podatkov.
, kjer izberemo Čarovnik za izvoz podatkov.

Izvoz je podprt v naslednje oblike:

Vsaka izmed navedenih oblik ima svoje značilnosti, ki jih je treba pred izvozom nastaviti. Na primeru izvoza v Excelov delovni list razložimo 7 potrebnih korakov.
Po izbiri Čarovnik za izvoz se odpre okno Izvoz podatkov odprtih postavk. V prvem koraku izberemo željeno obliko izvoza npr. Excelov delovni list in kliknemo naprej.
V drugem koraku izberemo Vir podatkov (privzeto ANSI (windows)) in odkljukamo ponujene možnosti:
Samo izbrani zapisi - izvoz samo izbranih zapisov
Vključi imena stolpcev - ali želimo izvoziti tudi imena stolpcev
Če je vrednost nič, vpiši presledek – v primeru, da je vrednost celice enaka nič, vpiše presledek.

Tretjega koraka pri izvozu v Excelov delovni list ni.
V četrtem koraku natančno nastavimo izvozne parametre posebej za naslov in posebej za podatke. Najprej izberemo stolpce, ki jih želimo izvoziti in določimo širino stolpca za izvoz. Posebej za naslov in za podatke določimo nastavitve kot so poravnava, barvo ozadja in lastnosti pisave.

Peti korak nam ponuja možnost dodajanja glave in noge na začetku in na koncu izvoženih podatkov. V okna vpišemo ustrezna teksta.

V šestem koraku nastavimo izgled izvoza in definiramo enega izmed ponujenih stilov:
Po kolanah – naslovne vrstice so navrhu, v prvi vrstici tabele.
Po obrnjenih kolonah – naslovne vrstice so na levi strani vrstic, v prvem stolpcu tabele.
Obrazec - podatki so grupirani po stoplcih v tabeli.

V zadnjem koraku moramo vnesti ime izvozne datoteke in mesto, kamor jo želimo shraniti. Po želji lahko ustvarimo tudi več datotek pri čemer povemo, koliko podatkov naj izvozni čarovnik zapiše v vsako datoteko.
Po izvozu lahko izvoženo fatoteko takoj odpremo v MS Excelu ali pa jo kot priponko pošljemo po elektronski pošti.
Vse nastavitve izvoza podatkov lahko tudi shranimo in jih naslednjič ponovno uporabimo. Kliknemo na gumb Specifikacije… in odpre se spodaj prikazano okno:
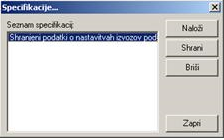
Po kliku na gumb Shrani, se odpre okno:

Shranjeni podatki o nastavitvah za izvoz – zapišemo ime datoteke, v katero bomo shranili nastavitve izvoza podatkov. Svetujem, da uporabite ime, ki vam pove vsebino oziroma posebnost vaše specifikacije za izvoz podatkov.
Izvoz v datoteko – zapišemo pot in ime datoteke z nastavitvami za izvoz podatkov.
S klikom na Potrdi (Alt+P) se nastavitve specifikacije shranijo.
Shranjenih imamo lahko tudi več različnih specifikacij.
Vsako specifikacijo lahko uporabimo tako, da že v prvem koraku izvoza podatkov kliknemo na gumb Specifikacije…, izberemo želeno specifikacijo ter kliknemo na gumb Naloži. V tem primeru bodo po korakih zapisane že predhodne nastavitve izvoza podatkov iz specifikacije, ki pa jih lahko še spreminjamo.
Če katere od shranjenih specifikacij ne bomo več potrebovali, jo s klikom na gumb Briši, brišemo.
Na koncu kliknemo še gumb Izvedi in zaključimo izvoz.
