Priprema JOPPD obrasca
Preduvjet za pripremu JOPPD obrasca su ispravno popunjeni podaci o šiframa neoporezivih i oporezivih primitaka u vrstama obračuna (Šifrarnici\sustav obračuna\vrste obračuna)
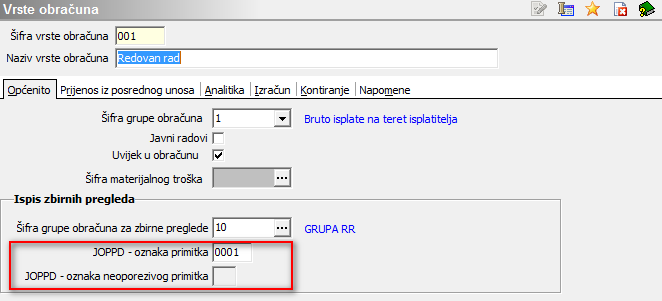
U slučaju oporezivog primitka (najčešće šifre će biti 0001 – Primici po osnovi plaće i 0021 – ostali primici koji se isplaćuju uz plaću) popunjava se polje JOPPD – oznaka primitka, dok se u slučaju neoporezivog primitka u to polje upisuje oznaka 0000, a odgovarajuća oznaka neoporezivog primitka upisuje se u polje JOPPD – oznaka neoporezivog primitka (u primjeru na slici je odabrana šifra 17 – Naknade prijevoznih troškova i noćenja na službenom putovanju)
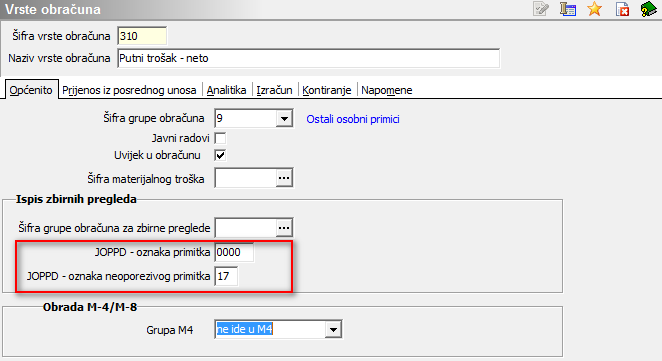
Priprema ovih podataka preduvjet je za uspješno kreiranje JOPPD obrasca. Budući da među vrstama obračuna može biti i onih koje se više ne koriste, do popisa korištenih vrsta obračuna možete doći pomoću izvješća Zbrojni pregled isplata (Godišnje obrade\Zbrojni pregled isplata)
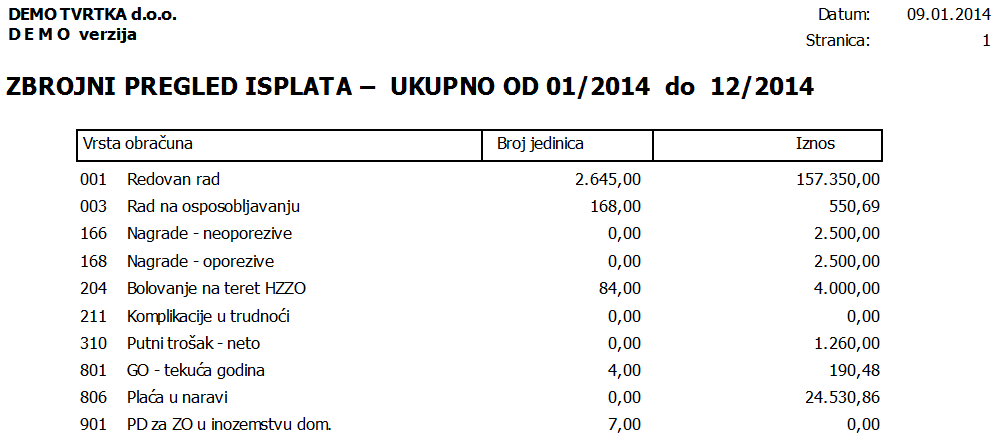
U slučaju da se među vrstama obračuna nalaze i takve vrste obračuna koje nemaju popunjene ove podatke, prilikom pripreme izvješća pojavit će se sljedeće upozorenje.
Priprema obrasca, ispis i izvoz u XML datoteku
Prilikom kreiranja novog obračuna, program će automatski kopirati Datum isplate u polje Datum podnošenja Obrasca JOPPD.
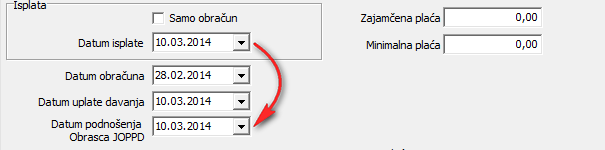
Klikom na ikonu Izvoz podataka - ![]() otvorit će se padajući izbornik u kojem se kao posljednja stavka nalazi Obrazac JOPPD
otvorit će se padajući izbornik u kojem se kao posljednja stavka nalazi Obrazac JOPPD
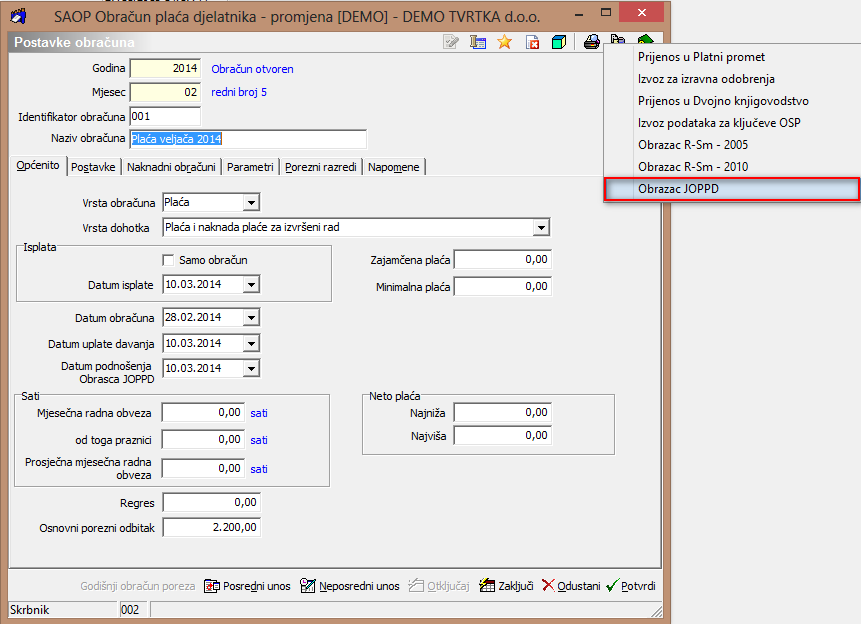
Odabirom stavke Obrazac JOPPD otvorit će se ekran za podešavanje parametara i pripremu obrasca: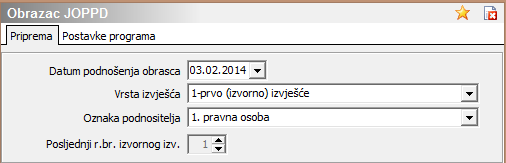
Kartica Priprema
Ekran za podešavanje parametara otvorit će se na kartici Priprema na kojoj se nalaze sljedeća polja:
Datum podnošenja obrasca – automatski će se ponuditi tekući datum s mogučnošću promjene
Vrsta izvješća – ponudit će se priprema prvog (izvornog) izvješća. U nastavku je opisano slanje izmjena te dodatnog izvješća.
Oznaka podnositelja – ponudit će se slanje podataka za pravnu osobu s mogućnošću odabira ostalih vrijednosti
Posljednji r.br. izvornog izv. – u slučaju dodatnog izvješća u danu, ovdje se upisuje posljednji redni broj izvornog izvješća od kojega se računaju redni brojevi na dodatnom izvješću.
Kartica Postavke programa
Na kartici Postavke programa potrebno je odabrati šifru stranke korisnika te upisati podatke osobe za kontakt.
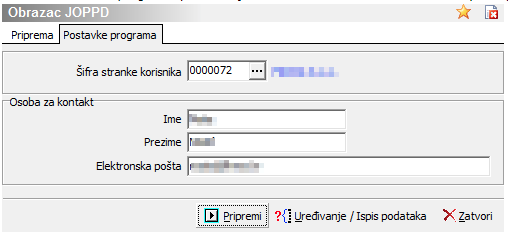
Priprema podataka vrši se klikom na pripremi (1). Prilikom pripreme izvješća uzet će se u obzir svi obračuni kojima je datum JOPPD jednak trenutnome. Nakon što je izvješće pripremljeno, potrebno je odabrati Uređivanje /Ispis podataka (2). ![]()
Na taj način otvorit će se ekran na kojem se nalazi tablica sa svim pripremljenim podacima. U slučaju da je sadržaj izvješća prethodno pripremljen i iz drugih modula, takve stavke također će biti prikazane u tablici.
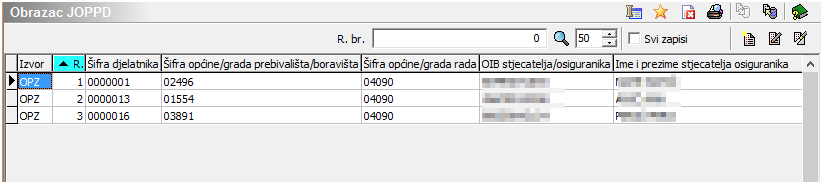
Ispis obrasca vrši se klikom na ikonu sa znakom pisača ![]() , nakon čega će se otvoriti ekran na kojem možemo izvješće poslati na pisač (klikom na ispiši) ili odabrati pregled klikom na
, nakon čega će se otvoriti ekran na kojem možemo izvješće poslati na pisač (klikom na ispiši) ili odabrati pregled klikom na ![]() .
. 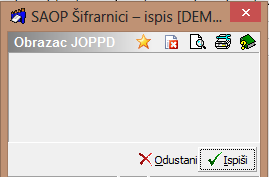
Ako se odabere pregled, na ekranu će se prikazati stranice A i B izvješća (stranica B pojavit će se nakon što zatvorimo stranicu A). Dobiveno izvješće možemo ispisati ili snimiti.
Izvoz JOPPD obrasca u XML datoteku također je omogućen iz tablice s prikazom stavki izvješća. 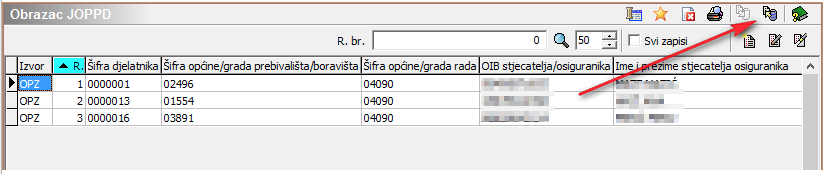
Klikom na ikonu za izvoz podataka otvorit će se ekran za odabir mape u kojoj želimo kreirati izvješće.
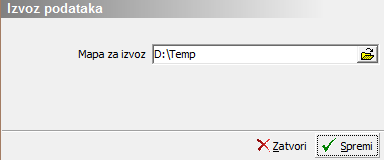
Nakon što je mapa za izvoz odabrana, datoteka se kreira klikom na Spremi. Kreiranu datoteku potrebno je zatim učitati na stranice porezne uprave.
Priprema izvješća za ranije datume te ispis i izvoz starih izvješća
Na ekranu s parametrima izvješća automatski će se ponuditi tekući datum. Ukoliko ovaj datum promijenimo, možemo kreirati izvješće i za ranije datume.
Ukoliko želimo pogledati izvješće za neki raniji datum, dovoljno je odabrati željeni datum te klikom na uređivanje/ispis doći do traženih podataka koji se zatim mogu ispisati ili izvesti u XML datoteku.
Upozorenje: ponovno pripremom podataka bit će izgubljene eventualne izmjene jer će se ponovno kreirati stavke za odabrani datum. Ručno unesene stavke te stavke kreirane u drugim modulima neće biti izbrisane.
Ručni unos, izmjena i brisanje stavki izvješća
Ekran za unos dodatne stavke izvješća otvara se klikom na ikonu za unos podataka:

U slučaju polja s definiranim mogućim sadržajem vrijednosti se biraju iz padajućeg izbornika, u slučaju datumskih polja vrijednosti se biraju iz kalendara, dok se prilikom popunjavanja polja za šifru djelatnika i grada otvara odgovarajući šifrarnik.
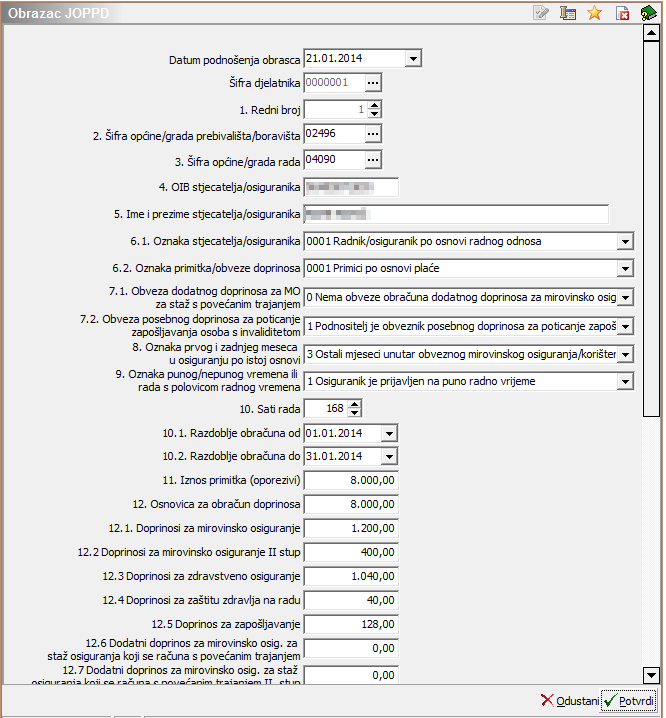
Pripremljene podatke moguće je mijenjati - izmjena stavke izvješća vrši se pozicioniranjem tražene stavke i klikom na ikonu za izmjenu:
Na taj način otvara se ekran za izmjenu stavke na kojem možemo izvršiti izmjenu. Izvršene izmjene potvrđuju se klikom na potvrdi. U slučaju manjeg broja, ovakav način bit će jednostavniji od ponovne pripreme izvješća. Jedina razlika u odnosu na ručni unos stavke u tome je što prilikom izmjene nije dopuštena promjena djelatnika.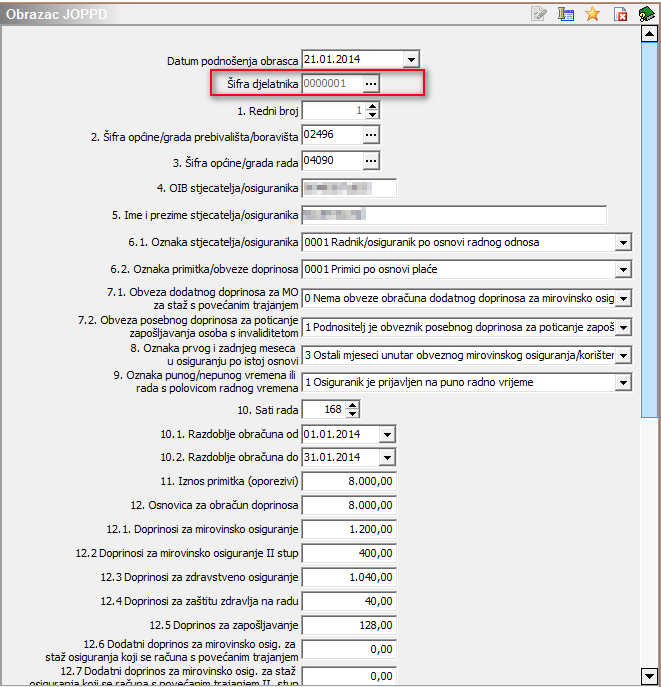
Brisanje stavke izvješća vrše se klikom na ikonu za brisanje podataka. Nakon brisanja automatski će se izvršiti renumeriranje rednih brojeva preostalih stavki.
Priprema i slanje ispravka obrasca
Slanje ispravka obrasca radi se način da se u parametrima za pripremu obrasca odabere tip izvješća 2- ispravak već podnesenog izvješća, nakon čega se može promijeniti datum u polju Datum podnošenja obrasca.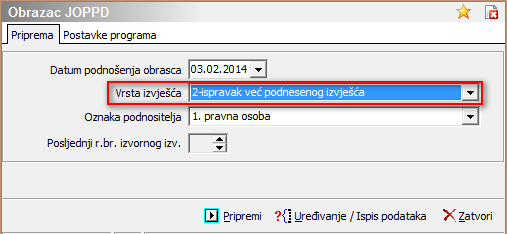
Nakon klika na uređivanje podataka: prikazat će se podaci koji su poslani na izvornom izvješću.
Klikom na ikonu za izmjenu podataka
otvorit će se ekran u kojem možemo napraviti promjenu.
Prilikom ispisa i izvoza podataka z XML datoteku uzet će se u obzir samo oni zapisi koji su izmijenjeni.
Priprema i slanje dodatnog obrasca
Slanje ispravka obrasca radi se način da se u parametrima obrasca odabere tip izvješća 3-dopuna već podnesenog izvješća, nakon čega se može upisati posljednji redni broj izvornog izvješća odnosno izvješća koje nadopunjujemo.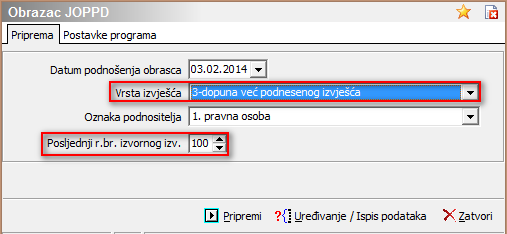
Klikom na ikonu Pripremi obrazac će biti kreiran na način da će biti uzeti u obzir svi obračuni s trenutnim datumom podnošenja obrasca.
Ukoliko npr. imamo dva obračuna u istom danu od kojih drugi nadopunjuje prvi, prvome možemo izbrisati datum pripreme kako bi kreiranje nadopune izvješća obuhvatilo samo drugi obračun.
Osim automatskog kreiranja izvješća, stavke dodatnog izvješća moguće je i ručno unijeti klikom na ikonu za ručni unos stavki.