Statističko izvješće o dospjelim a nenaplaćenim potraživanjima OPZ-STAT-1 verzija 6_32
Upute su namijenjene korisnicima koji imaju instaliranu verziju 6.32. ili noviju.
Za pripremu podataka s starijom verzijom morate se koristiti uputama koje su objavljene na linku: http://help.icenter.si/hr/statisticko-izvjesce-o-dospjelim-nenaplacenim-potrazivanjima-opz-stat-1
Obrazac OPZ-STAT-1 je statističko izvješće o dospjelim, a nenaplaćenim potraživanjima na određeni dan. Obrazac se dostavlja elektroničkim putem Poreznoj upravi putem sustava ePorezna. Predaje se kvartalno i to:
- 28.2.20.. za zadnji kvartal prethodne godine,
- 20.5.20.. za prvi kvartal tekuće godine,
- 20.8.20.. za drugi kvartal tekuće godine,
- 20.11.20.. za treći kvartal tekuće godine.
Obveznici sastavljanja izvješća su porezni obveznici upisani u registar obveznika PDV-a koji na dan sastavljanja izvješća imaju evidentirana dospjela, a nenaplaćena potraživanja. Porezni obveznici koji nemaju nenaplaćenih potraživanja nisu dužni podnositi statističko izvješće.
Prilikom pripreme izvješća program uzima u obzir podatke knjižene u modulu Financijsko knjigovodstvo. Podaci o OIB-u/PDV ID broju se preuzimaju iz PDV knjiga, no ako toga podatka nema u PDV knjigama, preuzima se podatak iz šifrarnika Stranaka.
Potrebne predradnje za ispravno kreiranje izvješća
Oznaka na kontu
Za ispravno formiranje izvješća moramo na kontima obveze za PDV označiti da su to konta poreza. Navedenu oznaku je potrebno unijeti na sva konta obveze za PDV!
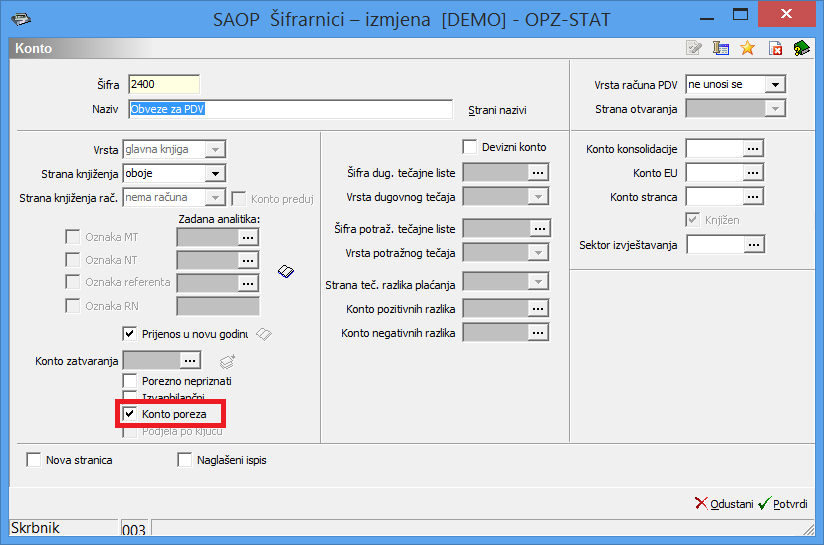
Kontrola šifrarnika stranaka
Prije izrade izvješća potrebno je u šifrarniku stranaka na kupcima provjeriti:
Da li je ispravno upisan OIB odnosno PDV ID broj.
Radi ispravnog formiranja podataka „Oznaka poreznog broja“ (kolona 2 u Obrascu OPZ-STAT-1) treba provjeriti postavke na kupcima:
- Oznaka 1 – za stranke koje imaju upisan podatak u polju OIB + Oznaka statusa - pravna osoba + oznaka Države HR
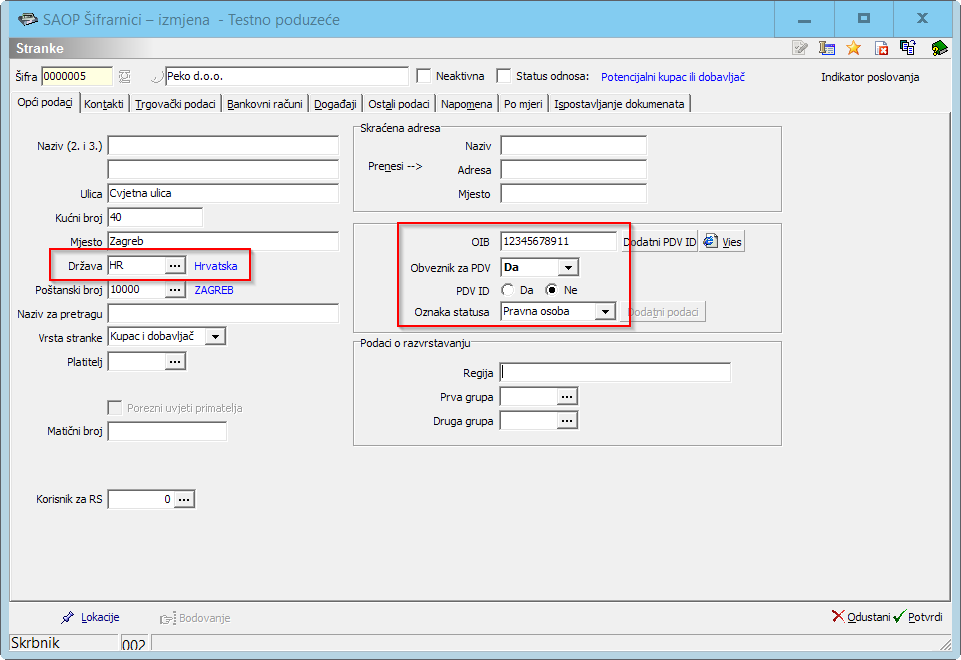
- Oznaka 2 – za stranke koje imaju upisan podatak u polju OIB + PDV ID Da + oznaka Država - država iz EU.
Za ispravno formiranje PDV ID broja bitno je da je u polju Država odabran ispravan dvoznamenkasti kôd države koji vrijedi prema ISO standardu.
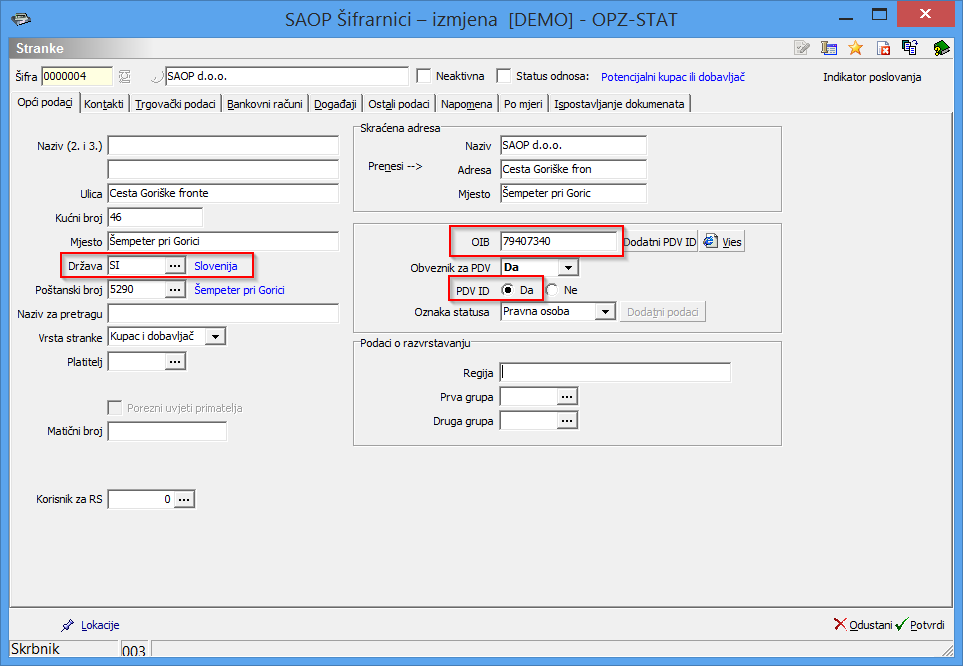
- Oznaka 3 – za stranke koje nemaju upisan OIB i imaju Oznaku statusa Fizička osoba ili čije je sjedište u zemljama izvan EU (treće zemlje).
Fizička osoba:
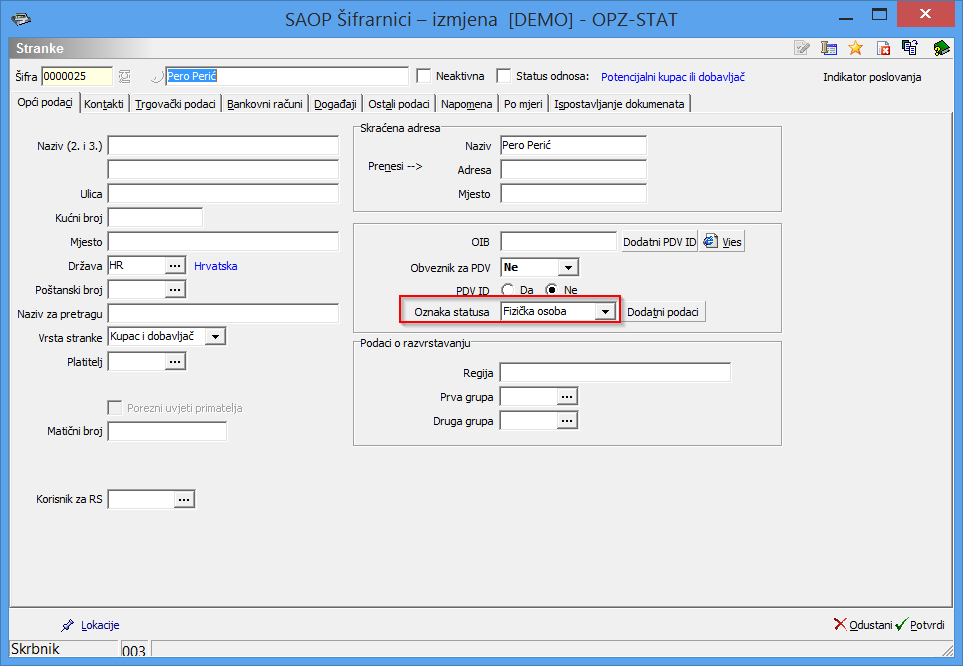
Kupac iz trećih zemalja:
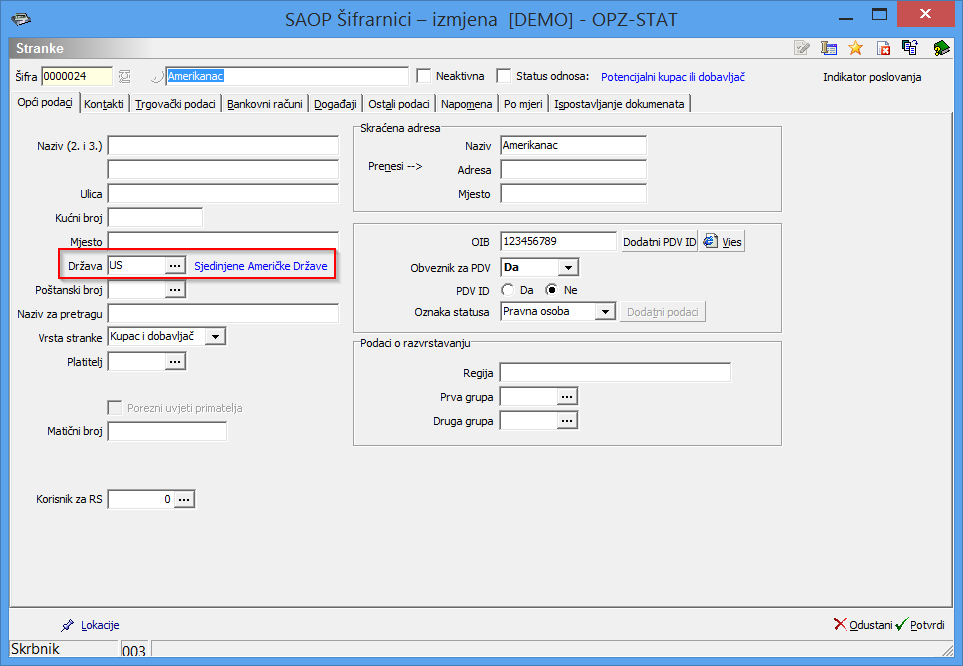
Šifrarnik država
Obavezno provjeriti da je na svim šiframa državama članicama EU označeno R Porezno područje EU.
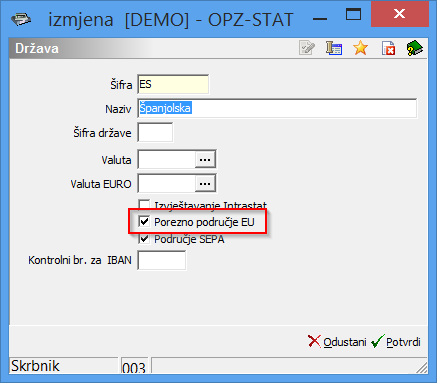
Priprema podataka
Na glavnom izborniku modula Financijsko knjigovodstvo biramo Ispisi i pregledi / Otvorene stavke.
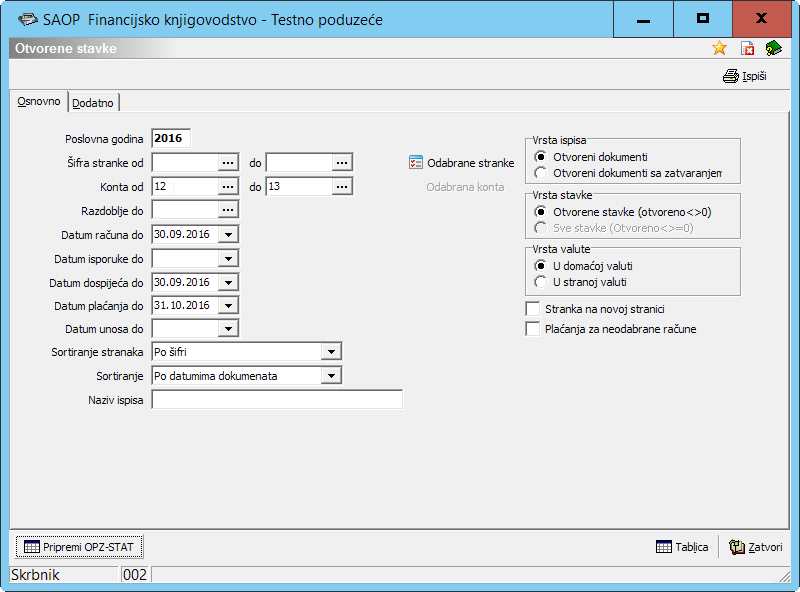
Upišemo:
- Poslovna godina – ostavimo godinu koju nudi program. Ako pripremamo izvješće za zadnji kvartal godine i prijelaz u novu godinu je već napravljen moramo iz baze „pozvati“ podatke tekuće godine radi toga što u izvješće moramo uključiti sva plaćanja do kraja siječnja tekuće godine. Nakon prijelaza u novu godinu plaćanja koja su izvršena nakon 31.12. „sele“ se u novu godinu zajedno s ostalim prometima i u protekloj godini više nisu dostupna.
- Konto od . . . do . . – u primjeru na slici je obuhvaćena cijela skupina konta 12. Ako želite da vam program prihvati šifru konta koja nije definirana za knjiženje, odnosno koja je neaktivna, kao u primjeru, upišete 12 i pritisnete funkcijsku tipku F4. Ukoliko u izvješće ne ulaze sva konta iz izabranog raspona od… do potrebno je napraviti odabir konta klikom na gumb Odabir konta. Upišete filter kako prikazuje dolje navedeni primjer i klikom na razmaknicu odaberete konta koja ulaze u izvješće. U izvješće će biti uključena sva potraživanja koja su evidentirana u sustavu na kontima koja se vode kao saldakonti.
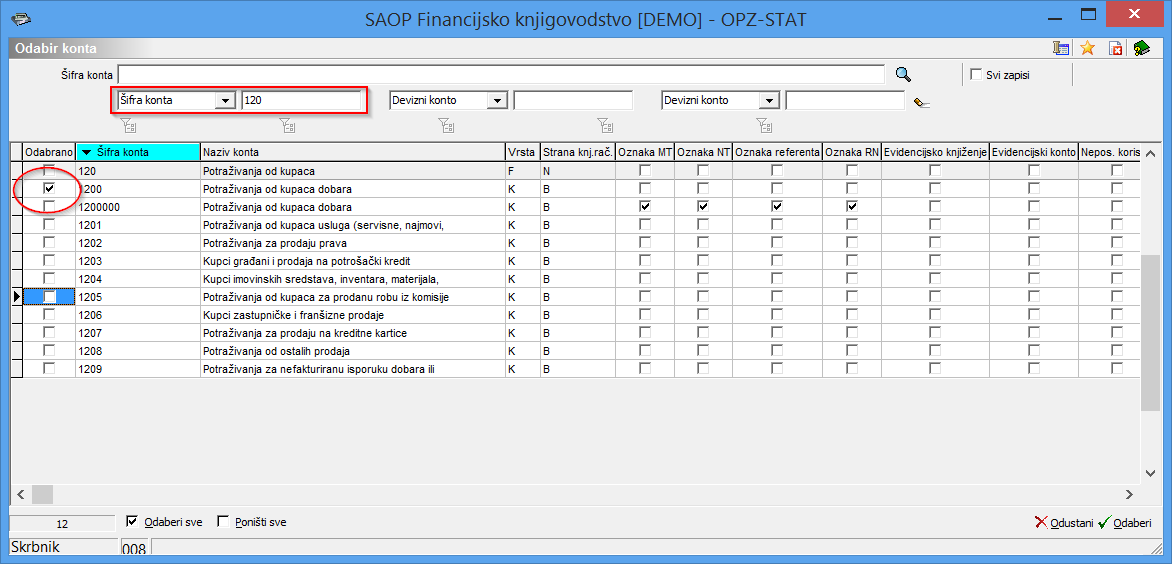
- Datum računa do – tj. datum dokumenta do uključivo kojeg ćemo uzeti u obzir dokumente za izvješće. Također, to je podatak koji se u izvješću navodi u polju: Neplaćeni računi na dan. Po kvartalima treba upisati: 31.3.20..., 30.6.20..., 30.9… ili 31.12.. .
- Datum dospijeća do – upišemo isti datum kao što je upisan u polju Datum računa do. To znači, da će nam program u izvješću obuhvatiti sve račune kojima je datum dospijeća do 31.3.20..., 30.6.20..., 30.9.20.. ili 31.12.20.. .
- Datum plaćanja do – upišemo zadnji dan mjeseca koji prethodi mjesecu podnošenja statističkog izvješća. To je mjesec kasnije nego što je upisani Datum računa, tj.: 30.4.20..., 31.7.20..., 31.10… ili 31.1... .
Kada su uneseni parametri za pripremu izvješća kliknemo na Pripremi OPZ-STAT, gumb u lijevom donjem kutu ekrana. Otvara se novi prozor gdje program automatski upiše datum kojim se eliminiraju sva potraživanja koja su starija od šest godina. Korisnik može sam izmijeniti ponuđeni datum:
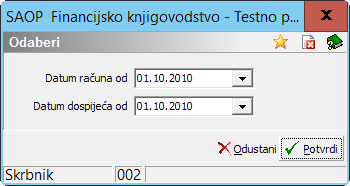
Program pripremi tablicu s podacima. S verzijom 6.32. je tablica u cijelosti promijenjena.
Kada uđemo u tablicu u koloni Odabrano se nalaze već označene stavke koje ste uključili u prethodno izvješće. U drugom stupcu nalazi se Upozorenje ukoliko sa stavkom nešto nije uredu. Kontrolira se:
- Da li je upisan OIB.
- Da li je datum valute > datuma računa.
- Da li je Iznos PDV-a (11) u rasponu od 0,00 kn do 25% vrijednosti iz polja Iznos računa (10).
- Da li je Iznos računa s porezom = iznos računa (kolona 10 obrasca) + iznos PDV (kolona 11 obrasca).
Navedene kontrole su kontrole koje PU provodi prilikom validacije obrasca.
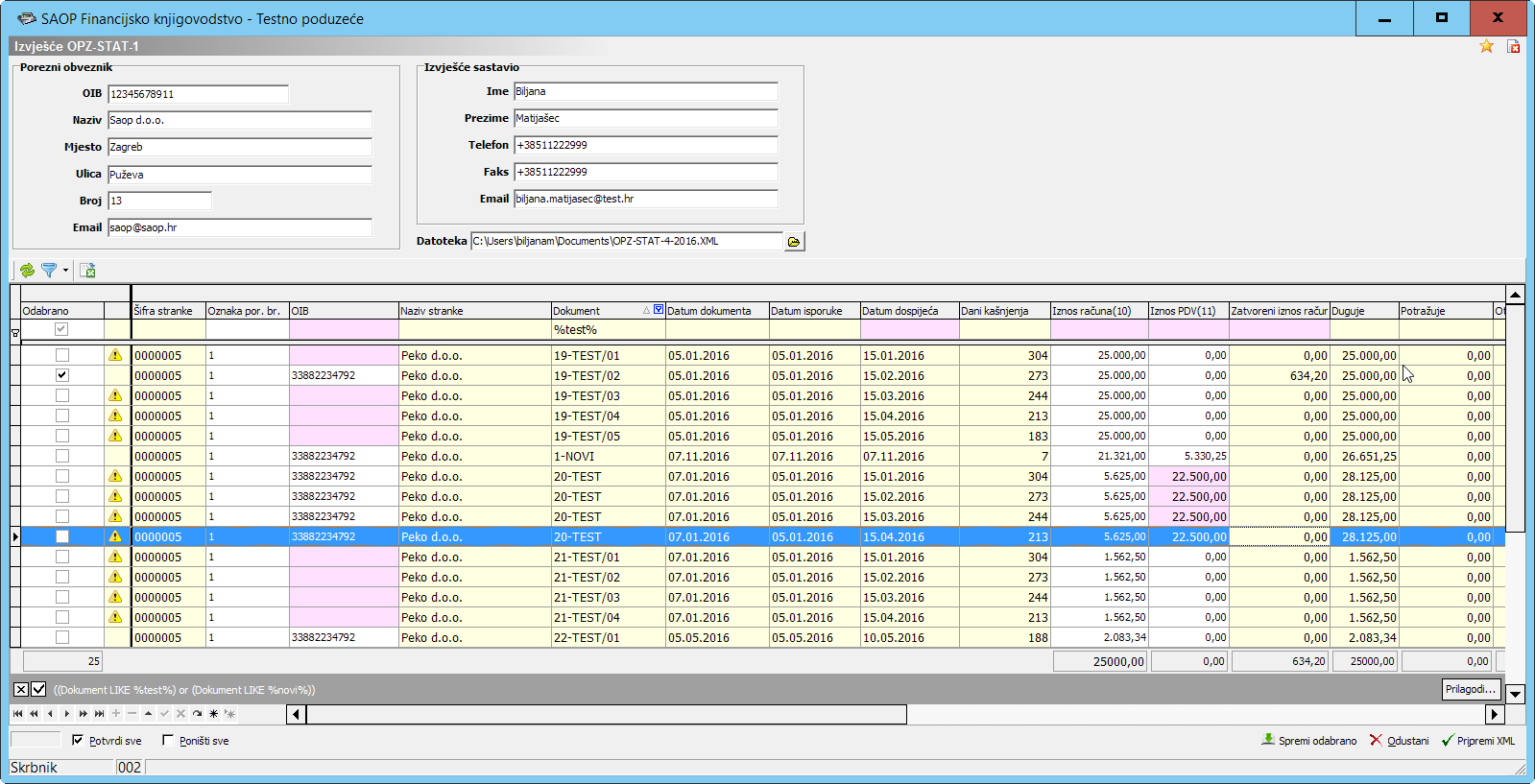
Kako nadopuniti stavke označene znakom za upozorenje odnosno žutim trokutićem?
U slučaju da imate stavke za koje program nije našao odgovarajuće podatke stavke, morate dopuniti odnosno ispraviti. Te stavke označene su žutim trokutićem.
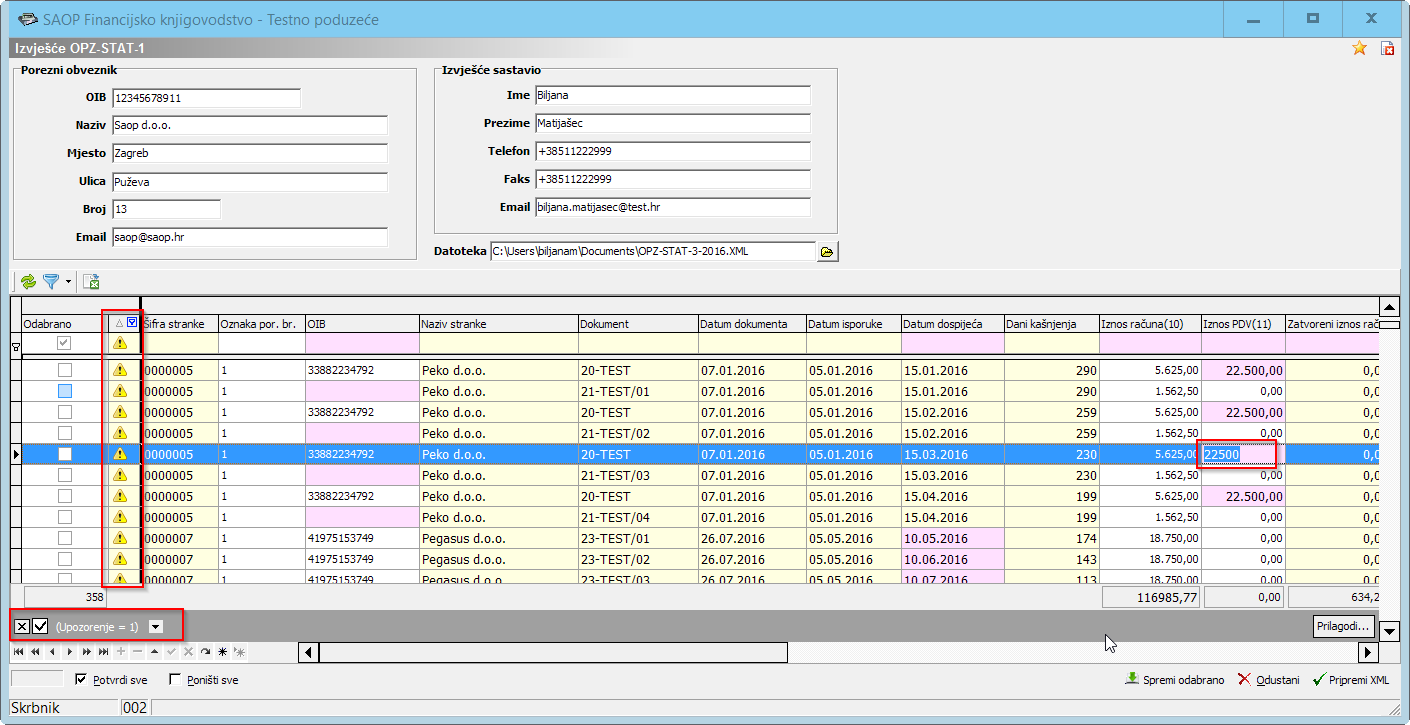
Polja koja su bijele boje mogu se editirati.
Ružičastom bojom su označena polja koja je kontrola ispravnosti detektirala kao pogrešna.
Podatke ispravljamo direktnim unosom ispravnog podatka ili kroz sustav. Ukoliko u koloni OIB nije unesen ispravan porezni broj preporučujemo ispravak u šifrarniku Stranaka po pravilima navedenim u uputama u dijelu Kontrola šifrarnika stranaka. Jednako tako, ako je datum valute < datuma računa, taj podatak je potrebno ispraviti na pregledu kartice kroz opciju Izmjena zapisa (podržano kroz sigurnosni sustav).
Napominjemo da ukoliko smo započeli s radom u iCentru npr. 1.1.2013. godine i ako smo u sustav unijeli otvorene stavke na dan 1.1.2013. tada program nema podatka o tome kakva je osnovica za taj račun i koliko je PDVa po tom računu. Programu nije poznata stopa poreza za te račune za eventualni izračun osnovice i poreza te je podatke potrebno provjeriti u ranije korištenoj aplikaciji te se unose ručno.
Kako program priprema podatke?
Podaci se pripremaju temeljem podatka u polju Dokument. Ako u polju dokument na stavkama temeljnice nije upisan pripadajući broj dokumenta u obrascu se neće prikazati svi potrebni podaci.
Za svaki pojedinačni dokument potrebna nam je osnovica, PDV (ako je obračunan) i ukupan iznos računa, u nastavku primjer temeljnice za račun s obračunatim PDV-om.
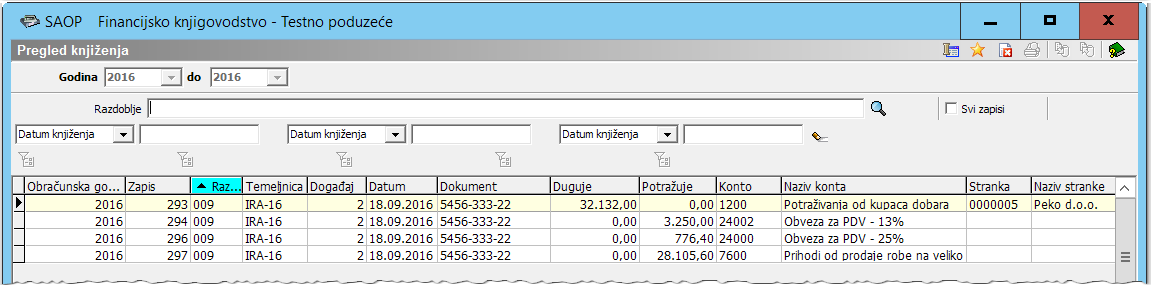

Gornja slika prikazuje dokument na Pregledu knjiženja, a na donjoj slici je prikazan taj isti dokument u OPZ-STAT-1.
Ako računska kontrola Osnovica (polje 10 Iznos računa iz OPZ-STAT) + PDV odgovara iznosu računa je stavka OK bez upozorenja (bez žutog trokutića). Ako se zbroj u koloni 12 razlikuje od iznosa računa stavka je označena žutim trokutićem, a na samoj stavci je polje koje treba ispraviti obojeno ružičastom bojom.
Za pripremu izvješća treba nam i podatak o plaćenom dijelu računa. To je podatak koji dobivamo iz otvorenih stavaka odnosno iz veznih dokumenata s kojima je neki račun uvezan - zatvoren.
Sortiranje i filtriranje podataka
Ako je u izvješće uključena veća masa podataka dobro je poslužiti se filtriranjem podataka:
- filtriranjem stupaca ili
- korištenjem unaprijed pripremljenih filtera po mjeri po jednom ili više kriteriju,
- moguće je i dodatno prilagođavanje filtera.
Sortiranje podataka padajuće / rastuće
Svaki stupac u tablici može se sortirati rastuće odnosno padajuće. Za sortiranje po nekom stupcu treba kliknuti na strelicu označenu na slici.
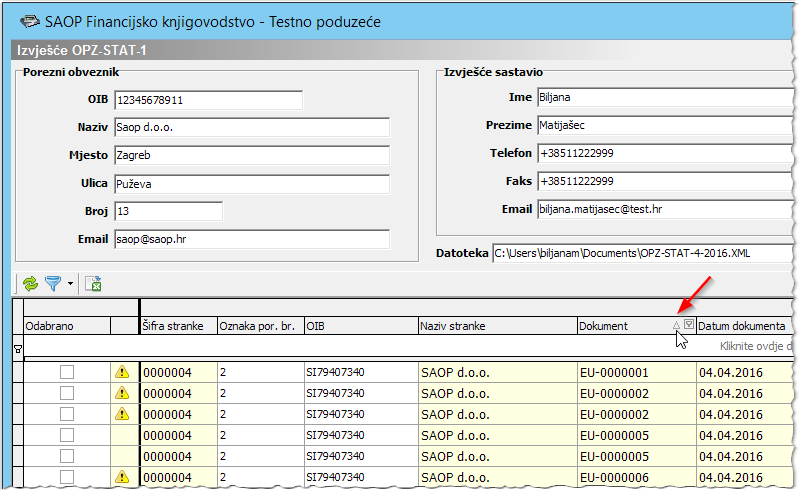
Pretraživanje po pojedinačnim stupcima
Prilikom pretraživanja stupaca upisujemo traženi podatak odmah ispod naziva stupca. Kada upišemo dio traženog niza podataka, program već sam predlaže preostali dio niza. Ako je program u filter predložio odgovarajući niz jednostavno ga izaberemo klikom na Enter (nije potrebno tipkati cijeli niz do kraja). 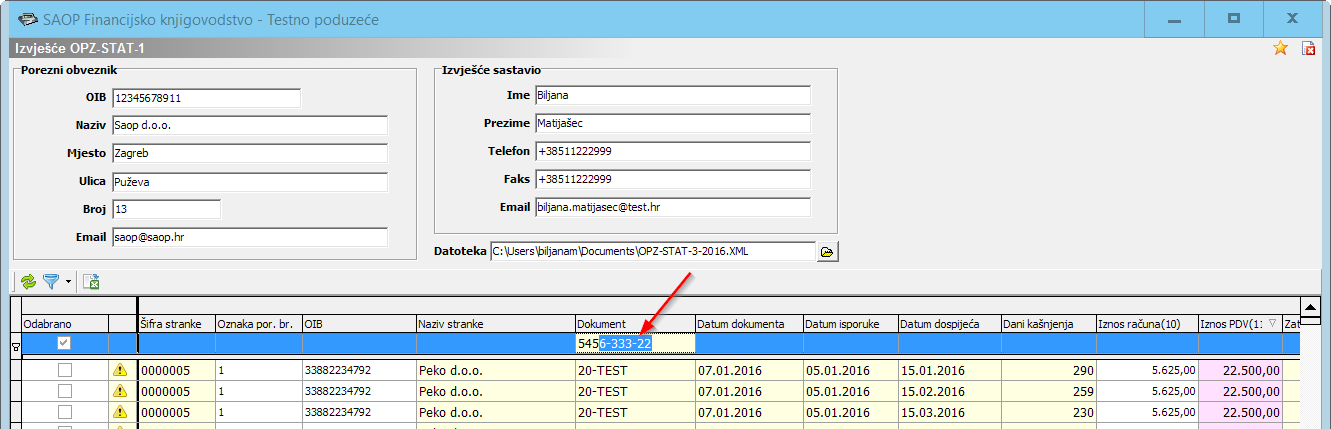
Ako nam dio niza nije poznat možemo ga zamijeniti znakom „%“.
Osim toga možemo u tablici prikazati točno određeni podatak kao što prikazuje primjer na primjeru datumskog polja.
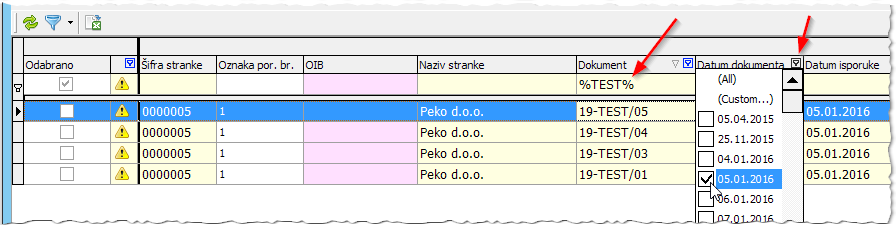
Filtriranje po mjeri
Gumb za filtriranje podataka se nalazi na alatnoj traci preglednika izvješća:
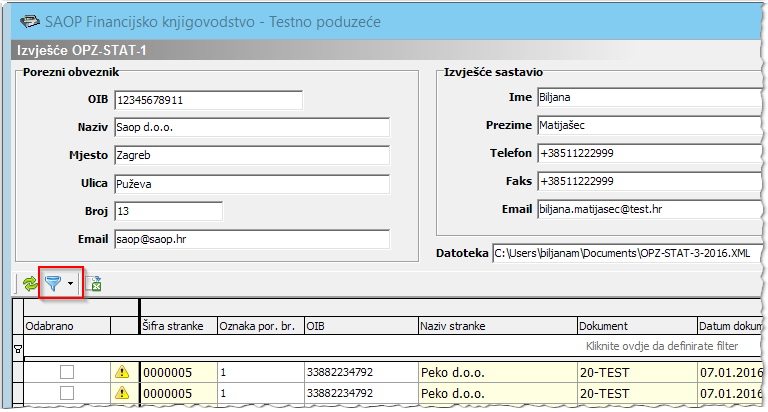
Klikom na gumb se otvara izbornik filtera:
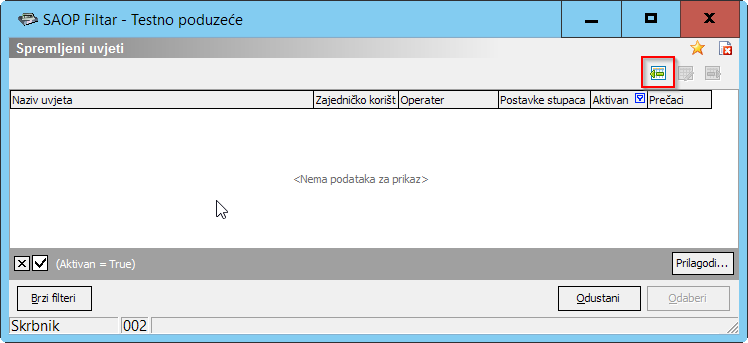
Klikom na gumb unosa novog uvjeta otvara se okvir za unos filtera:
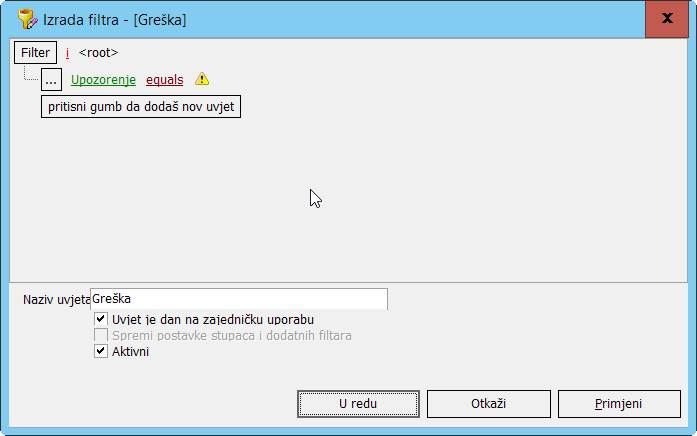
Klikom na gumb za dodavanje uvjeta biraju se uvjeti. U ovom slučaju želimo kreirati filter za izbor svih stavki koje imaju oznaku Upozorenja - greške.
Zelenom bojom je označen kriterij po kojem želimo suziti prikaz. Kada kliknemo na to polje program prikaže sve stupce po kojima možemo vršiti pretragu. Odaberemo odgovarajući. U našem primjeru je to Upozorenje.
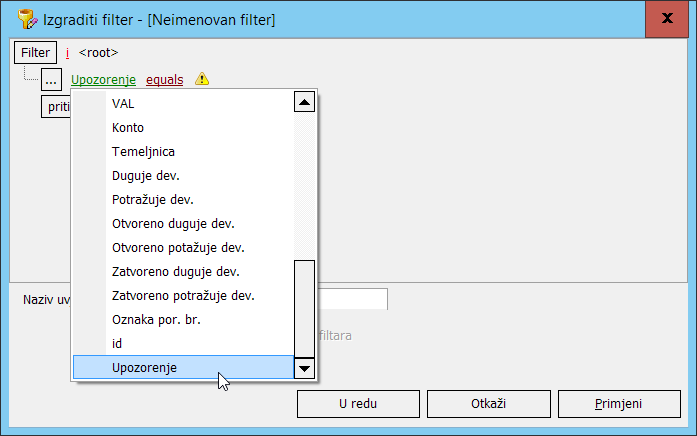
Zatim moramo opredijeliti matematičku funkciju. Klikom na tekst koji je obojen bordo bojom (equals, like…) otvara se izbornik iz kojeg biramo odgovarajuću funkciju:
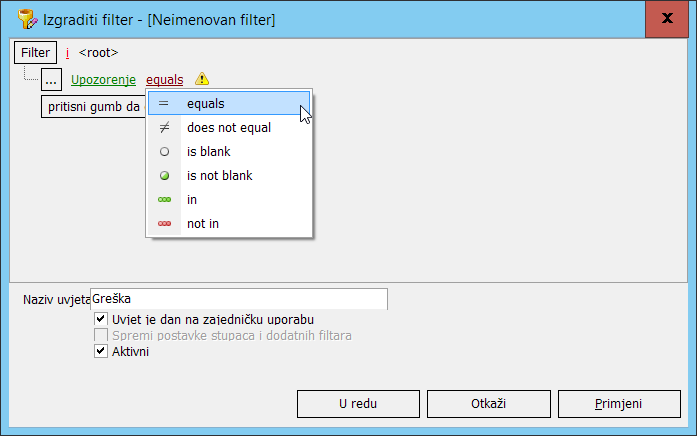
Zatim dodjeljujemo vrijednost uvjeta:
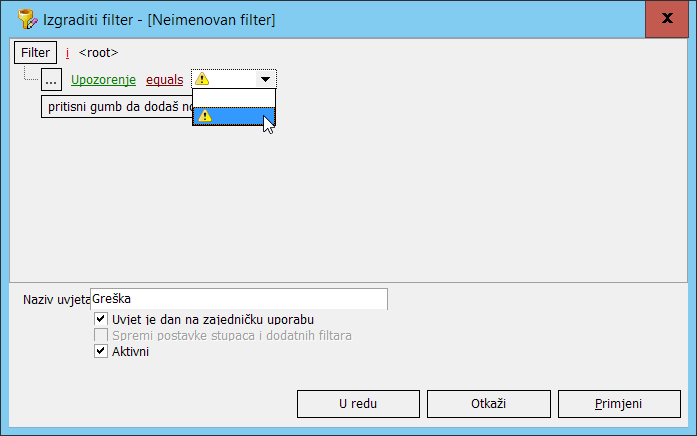
Uvjetu dodijelimo Naziv i odredimo želimo li da bude dostupan za zajedničku uporabu. Filter sačuvamo klikom na gumb U redu. A za primjenu pripremljenog filtera kliknemo na gumb Primjeni.
Kada smo kreirali dva filtera (za grešku i za konta kupaca) preglednik filtera izgleda:
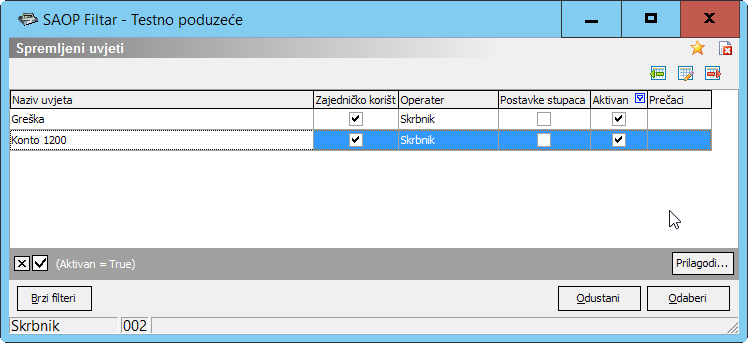
Postavljanje brzih filtera
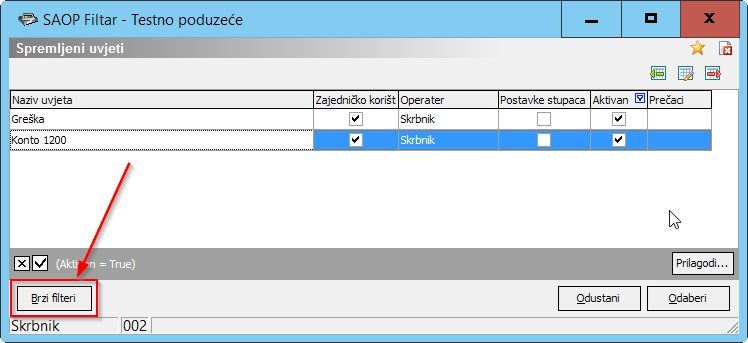
Klikom na Brzi filteri možemo postaviti brzi pristup filteru.
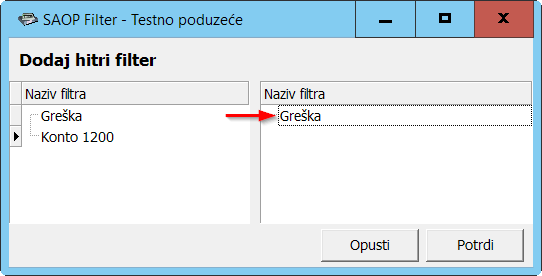
Sa lijeve strane su svi ponuđeni filteri a sa desne strane su filteri koje želimo imati u brzom pregledu. U našem slučaju to je filter Greška.
Ukoliko želimo među brze filtere nadodati više različitih filtera u nekom željenom redoslijedu moramo u desnom dijelu ekrana filtere posložiti u željenom redoslijedu. Naziv filtera uhvatimo mišem i pozicioniramo ga na željenu poziciju. Pri tome nam pomažu strelice koje pokazuju gdje će nam se filter pozicionirati: ![]() na isto mjesto,
na isto mjesto, ![]() ispod ili
ispod ili ![]() iznad postojećeg filtera.
iznad postojećeg filtera.
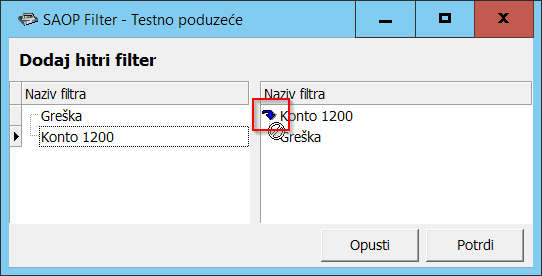
Taj isti redoslijed filtera vidljiv je u stupcu Prečaci.
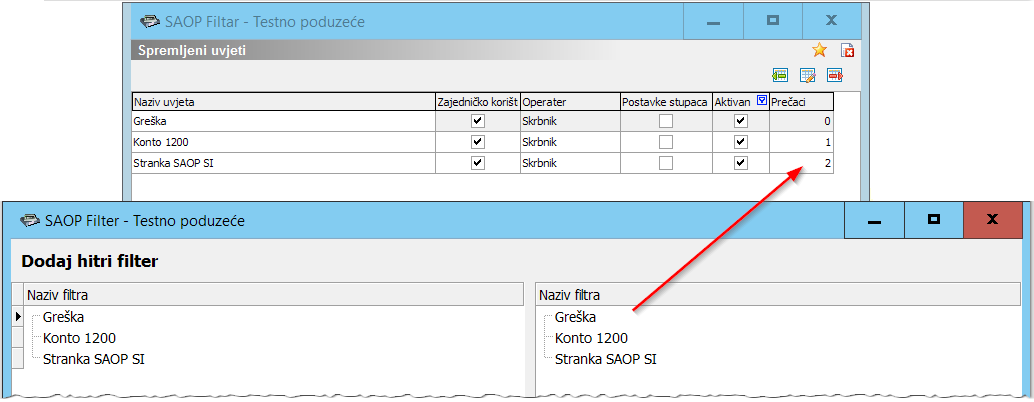
Izborom strelice kraj ikone Filtera pristupamo brzim filterima:
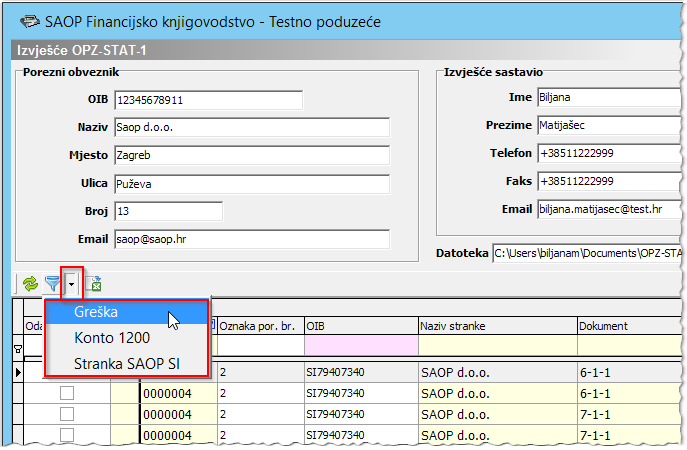
Ako iz padajućeg izbornika odaberemo naš filter „Greška“ dobijemo prikaz stavki koje imaju grešku, polje Upozorenje = trokut sa uskličnikom.
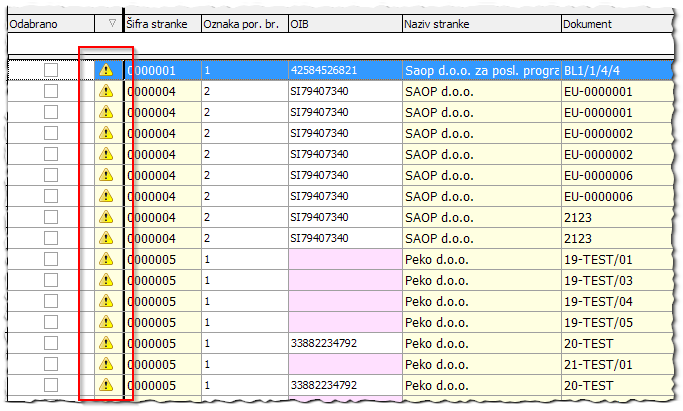
Bez obzira koji način filtriranja koristili program na dnu tabele ispiše koji su kriteriji korišteni prilikom filtriranja. U našem primjeru je korišten filter da stavka ima Upozorenje.
U desnom dijelu ekrana nalazi se tipka Prilagodi. Namijenjena je tome da se već korišteni filter dodatno nadopuni. Otvara se ekran za unos dodatnih kriterija za sužavanje prikaza podataka.
Način izbora je isti kao što je gore navedeno za filter Upozorenja, no ponavljamo pretragu za drugi filter - Konto 1200.
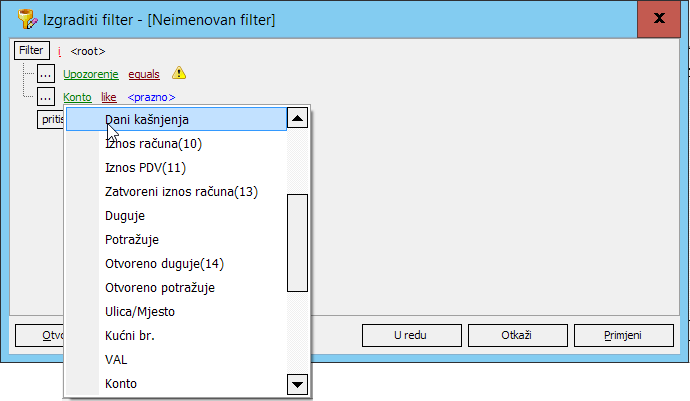
Zeleno obojeno je kriterij po kojem želimo suziti prikaz. Kada kliknemo na to polje program prikaže sve stupce po kojima možemo vršiti pretragu. Odaberemo odgovarajući. U našem primjeru je to Konto.
Potom moramo opredijeliti matematičnu funkciju. Klikom na tekst koji je obojen bordo bojom (equals, like…) otvara nam se izbornik iz kojeg biramo odgovarajuću funkciju:
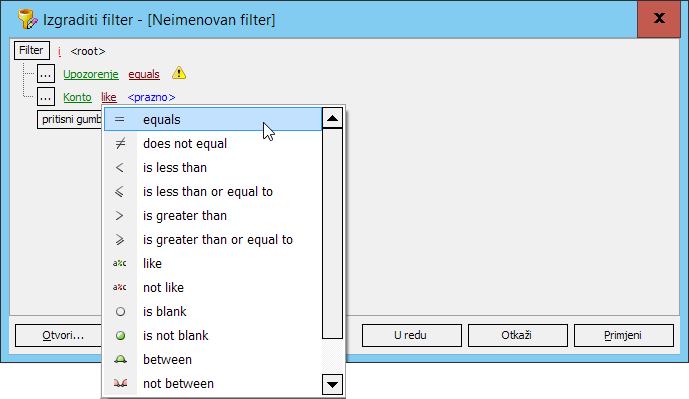
Zatim kliknemo u polje obojeno plavom bojom u našem primjeru je to <prazno> upišemo vrijednost koju želimo prikazati: npr. konto 1200.
Na isti način možemo nadodati razne kriterije za sužavane prikaza podataka.
Ako želimo npr. suziti prikaz podataka npr. samo za 2 konta koristimo funkciju „in“ i navedemo konta koja želimo prikazati.
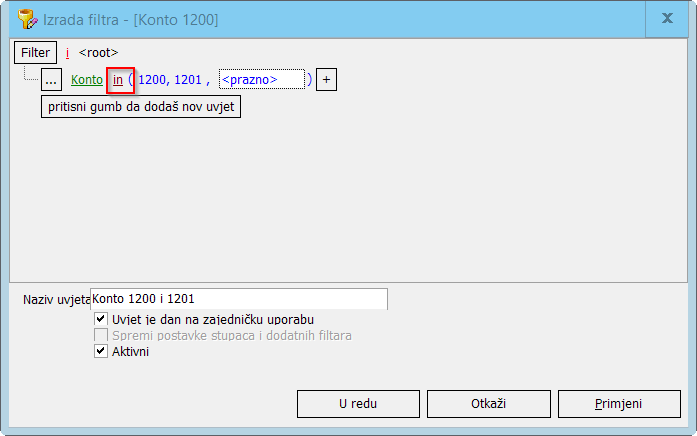
Brisanje filtera
Bez obzira koji način filtriranja koristili program na dnu preglednika ispisuje kriterije po kojima su podaci filtrirani. Jednostavnim klikom na gumb „X“ možemo izbrisati sve kriterije po kojima su podaci filtrirani.
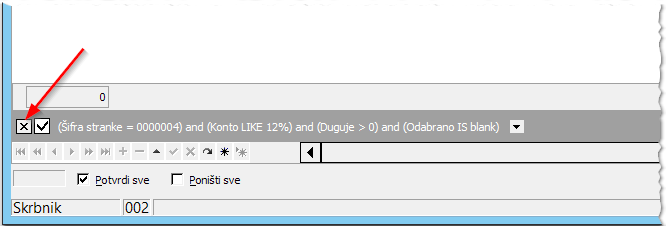
Izvoz u Excel
Za izvoz podataka u Excel koristi se gumb za izvoz koji se nalazi desno, odmah iznad tablice.
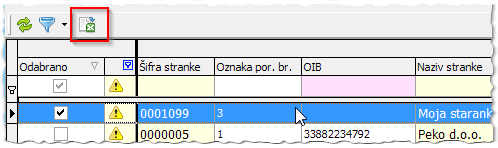
Snimanje koraka 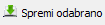
Bitna izmjena u odnosu na staru verziju je, da se podaci mogu pripremati u više navrata, nije nužno da se priprema napravi u jednom koraku.
Na dnu ekrana nalazi se novi gumb koji je namijenjen snimaju pojedinačnih koraka pripreme podataka u obrascu Opz-Stat-1. Program snimi podatke koji su označeni s kvačicom. Idući puta kada uđemo u obrazac program prikaže s kvačicom označene podatke snimljene u prethodnom koraku plus sve ono što bi s obzirom na unosne parametre još trebalo ući u izvješće.
Važno! Povijest priprema podataka ne čuvamo. Čuva se samo zadnja verzija obrasca.
Kada se ponovno uđe u pripremu podataka program prikaže one podatke označene s kvačicom na kojima se stanje otvoreno nije promijenilo u odnosu na snimljeno stanje.
Priprema XML datoteke
Kada svim stavkama nadodamo podatke koji nedostaju možemo pripremiti XML datoteku.
Prije nego što kliknemo Pripremi XML potrebno je popuniti osnovne podatke o Poreznom obvezniku, upisati podatke osobe koja je izvješće sastavila te upisati mapu i naziv XML datoteke kao što prikazuje idući primjer.
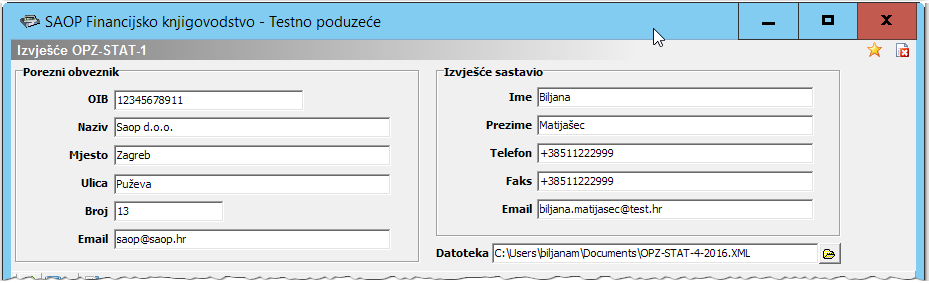
Stavke koje želimo uključiti u XML datoteku označimo u stupcu Oznaka odnosno kliknemo na gumb Potvrdi sve i program će označiti sve stavke u tablici.
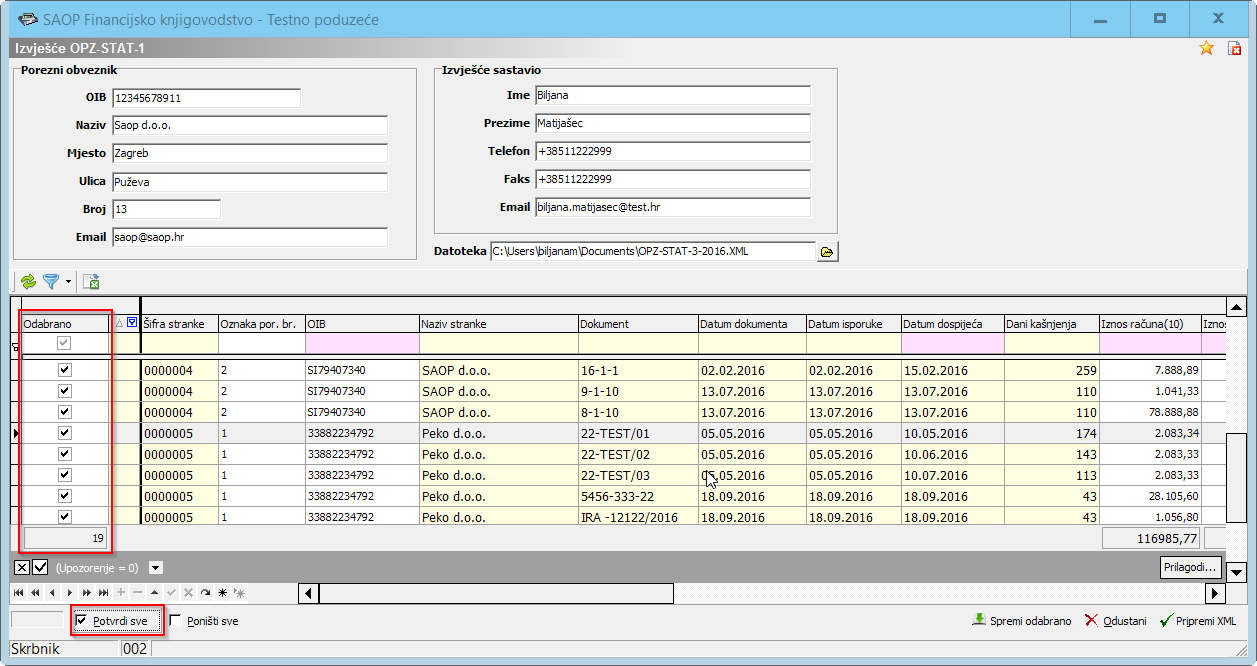
U XML datoteku ne smijemo uključiti stavke s Iznosom računa 0 ili s negativnim iznosom kao što su odobrenja, storna ili sl. – maknemo kvačicu s te stavke. Ako među otvorenim stavkama imamo otvorena odobrenja, a isto tako i neuvezana plaćanja moramo te stavke prije pripreme izvješća zatvoriti korištenjem Alata / Zatvaranje stavki.
Podatke eksportirane u XML datoteku potrebno je učitati na ePoreznu.
Zbirno iskazivanje podataka
Zakonodavac nam je dao mogućnost zbirnog ili pojedinačnog izvješćivanja za status „3“. Kada su podaci uređeni i spremni za pripremu datoteke kliknemo na gumb za pripremu xml datoteke ![]() . U idućem koraku program će nas pitati da li želimo zbirno ili pojedinačno iskazivanje podataka za oznaku poreznog broja „3“.
. U idućem koraku program će nas pitati da li želimo zbirno ili pojedinačno iskazivanje podataka za oznaku poreznog broja „3“.

Kontrola poreznog broja OIB/PDV ID broja
Kod spremanja podataka kroz ikonu Spremi odabrano i kod Pripreme XML-a provjerava se da li je isti porezni broj upisan kod više stranaka.
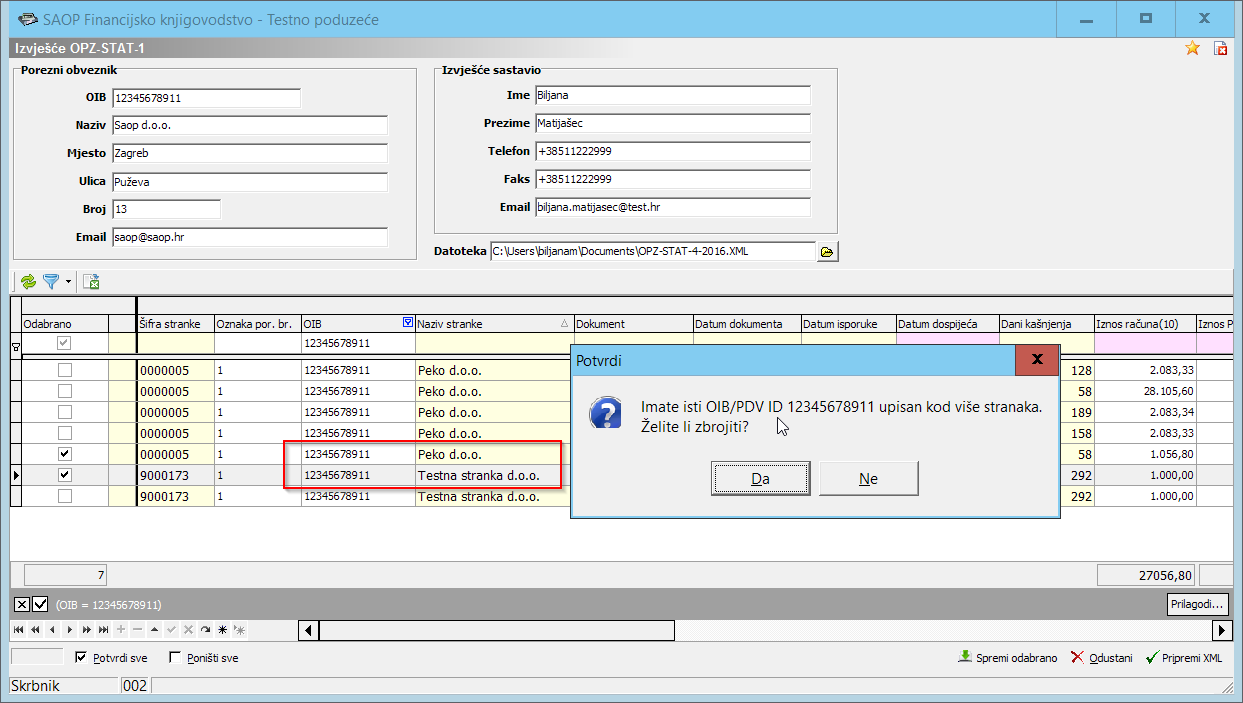
Program upozorava na takav unos i u nastavku nudi mogućnost zbrajanja takvih stavki ili odustajanje. Ako je korisnik u šifrarniku stranaka otvorio više poslovnica iste tvrtke sa istim poreznim brojem u obrascu bi te stavke trebale biti evidentirane pod istim poreznim brojem. Kao naziv stranke se upisuje stranka koja u katalogu stanaka ima najkraći naziv.
Isti porezni broj za različite stranke se može pojaviti i pogreškom te je u šifrarniku stranaka potrebno provjeriti i ispraviti OIB/PDV ID broj.
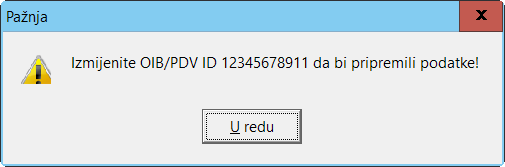
Tek nakon toga je moguć nastavak spremanja odnosno kreiranje XML-a.
Kontrola oznake poreznog broja
Tijekom spremanja podataka odnosno pripreme XML-a kontrolira se i da li su za isti porezni broj upisane različite oznake poreznog broja. 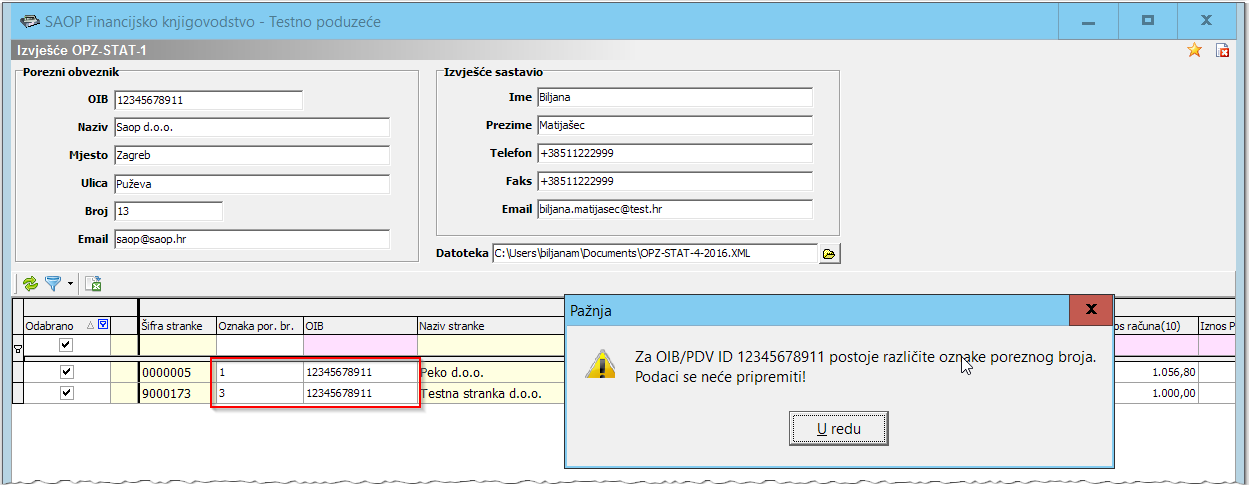
Za nastavak rada potrebno je ispraviti pogrešne oznake poreznog broja. Bez toga obrazac neće biti spremljen niti će se moći kreirati XML.
Kako program računa broj dana kašnjenja?
Automatski izračun broja dana kašnjenja plaćanja računa izrađen je po primjeru iz uputa Porezne uprave o načinu popunjavanja Obrasca OPZ-STAT-1 dostupne na linku:
Po pitanju izračuna broja dana kašnjenja iz uputa izdvajamo:
»6. Na koji način je potrebno izračunati broj dana u kašnjenju plaćanja?
Na ovo pitanje najbolje je odgovoriti putem primjera:
Do 20. svibnja 2016. godine dostaviti će se podaci za sve dospjele, a neplaćene račune sa stanjem na dan 31. ožujka 2016. godine, a koji nisu naplaćeni do 30. travnja 2016.
Za račun koji je dospio na naplatu 5. siječnja 2016. godine (datum valute plaćanja, odnosno datum do kojega je račun trebao biti plaćen sukladno odredbama Zakona o financijskom poslovanju i predstečajnoj nagodbi) „broj dana kašnjenja u plaćanju" biti će 116 dana.
Broj od 116 dana dobiven je na slijedeći način:
- siječanj 2016. - 26 dana (nije uključen 05. siječanj 2016. iz razloga što je taj dan dan valute plaćanja),
- veljača 2016. - 29 dana,
- ožujak 2016. - 31 dana,
- travanj 2016. - 30 dana,
- ukupno 116 dana.«
Kako postupamo ako stanje otvorenih stavaka nije ispravno?
Može se dogoditi, da nam se na otvorenim stavkama ne prikazuju ispravni podaci. U takvom slučaju treba pokrenuti Usklađenje zatvorenih stavki u meniju Alati.
U tom trenutku program će obaviti složenu radnju ponovnog izračunavanja ispravnog stanja zatvorenih stavaka. Ovu opciju možete pokrenuti prije nego što uopće započnete s pripremom izvješća.
Što ako ste početno stanje knjižili u jednom iznosu – saldu?
Ako je početno stanje kupca uneseno u saldu izvješća nije moguće pripremiti.
*** Upute pripremljene s verzijom iCentra 6.32.005. Daljnjim dopunama modula upute se mogu promijeniti u skladu s novostima objavljenima na internetskoj stranici: http://help.icenter.si/hr/ . ***
SAOP d.o.o.
Šempeter pri Gorici, 15. studenog 2016.